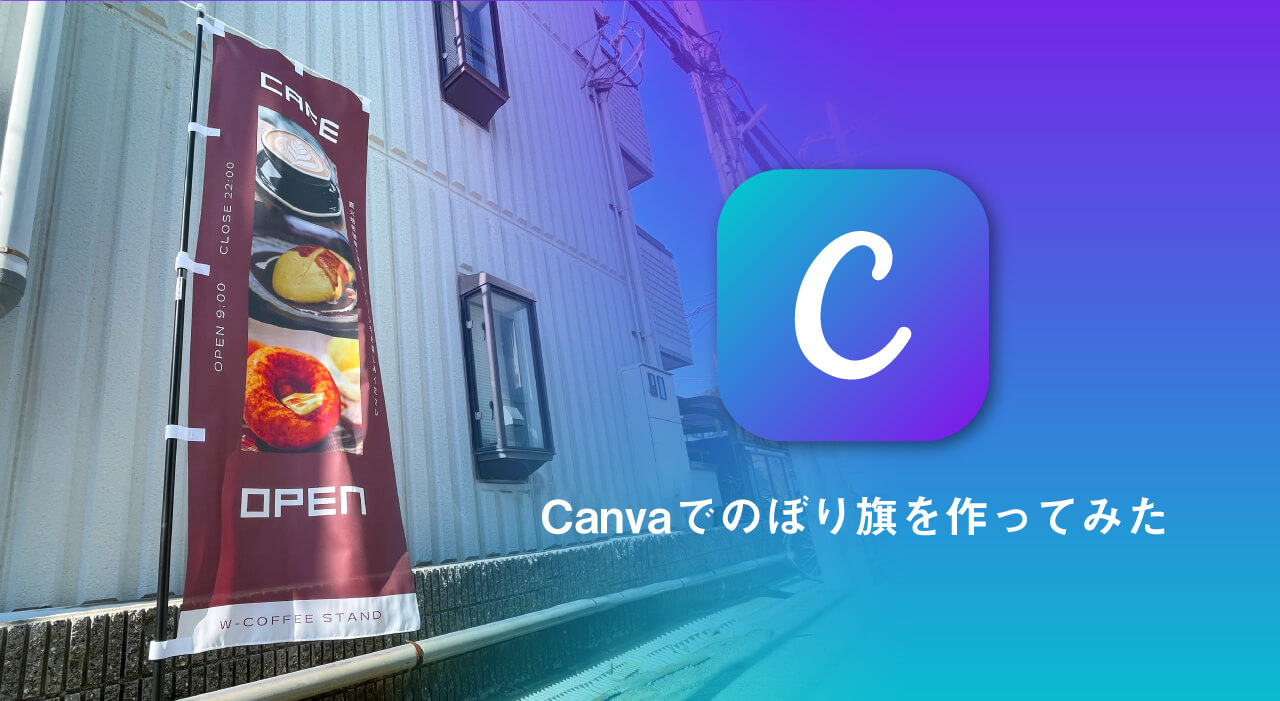「illustratorを持っていないけど、自分でおしゃれなのぼり旗をデザインしたい」
「携帯のアプリでのぼりのデザインできないかな?」
そんなあなたに『Canva』というアプリをオススメします!
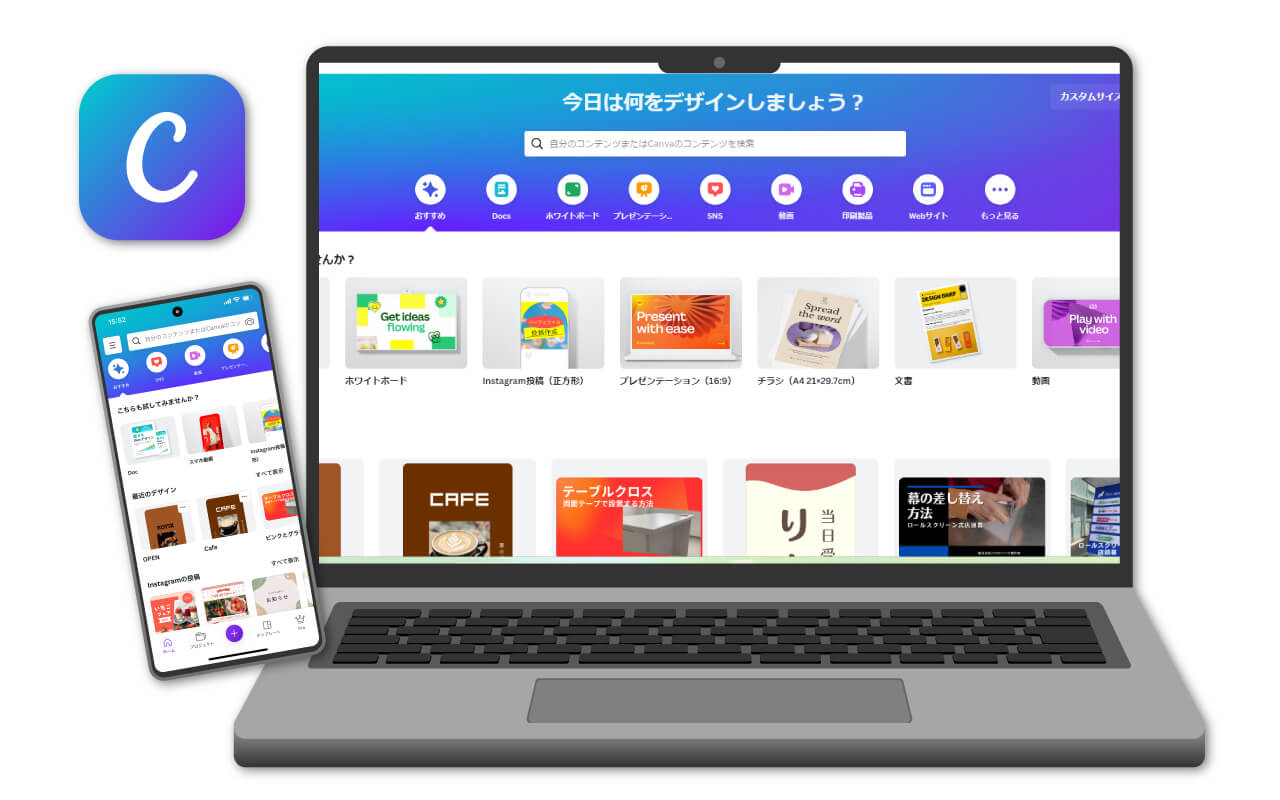
- QCanvaとは?
- A
Canva(キャンバ)とは、無料で使えるグラフィックデザインツールです。Webはもちろん、アプリでも使用可能です。SNSの画像やチラシ、ポスターはもちろん、動画も作成できます。様々なテンプレートが揃っているので、誰でも簡単にデザインを作ることができる便利なツールです。
本記事ではCanvaでのぼり旗のデザインを作る方法から、データ入稿までの手順を細かく解説しています。
「手早く簡単におしゃれなのぼりを作りたい!」という方は必見です。是非最後までご覧ください。
※今回はWebではなくアプリ画面で紹介します。
Canvaでのぼり旗を作る手順
誰でも簡単にデザインできるCanvaを使って、のぼり旗を作る手順を解説します。
使用上の注意点
Canvaは無料・有料プランに関係なく「商用利用可能」です。Canvaのロゴや名前を印字する必要もありません。
ただし、使い方によっては、制限・禁止事項があります。
●Canvaの素材(写真・音楽・動画など)を無加工の状態で、販売、再配布、クレジットの取得を行う
Canvaは商用利用可能!Canvaで許可されている商用利用と禁止事項について分かりやすく解説します より引用
●Canvaで作成したデザインをつかって商標登録をする
●Canvaの素材をストックフォトサービスなどのサイトで販売する
テンプレート自体には製作者に著作権があるため、そのまま使うことが出来ません。文字や写真、配色を変えると著作権侵害に値しませんのでご安心ください。
Canvaをインストール
『App Store』または『Google Play』からCanvaをインストールし、アプリを開きます。
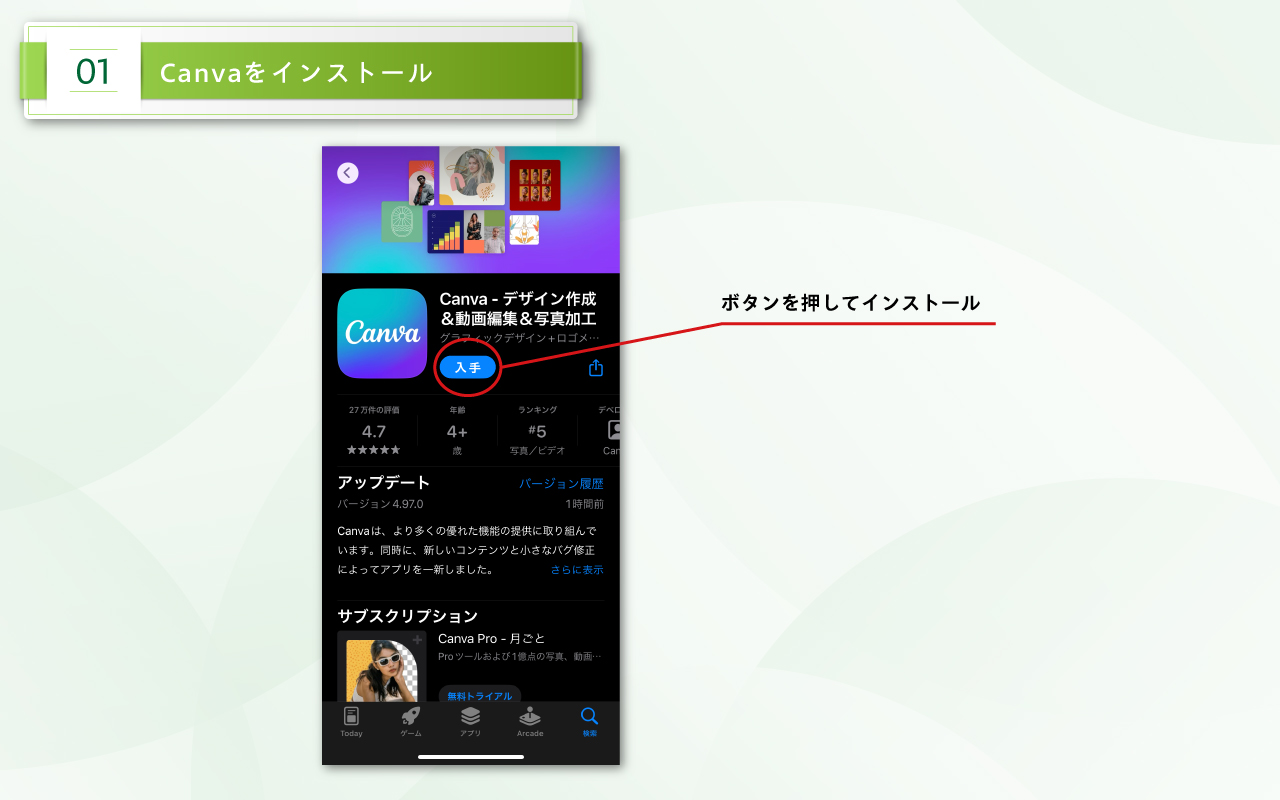
カスタムサイズでサイズを設定
十字ボタンをタップし、カスタムサイズを選択します。
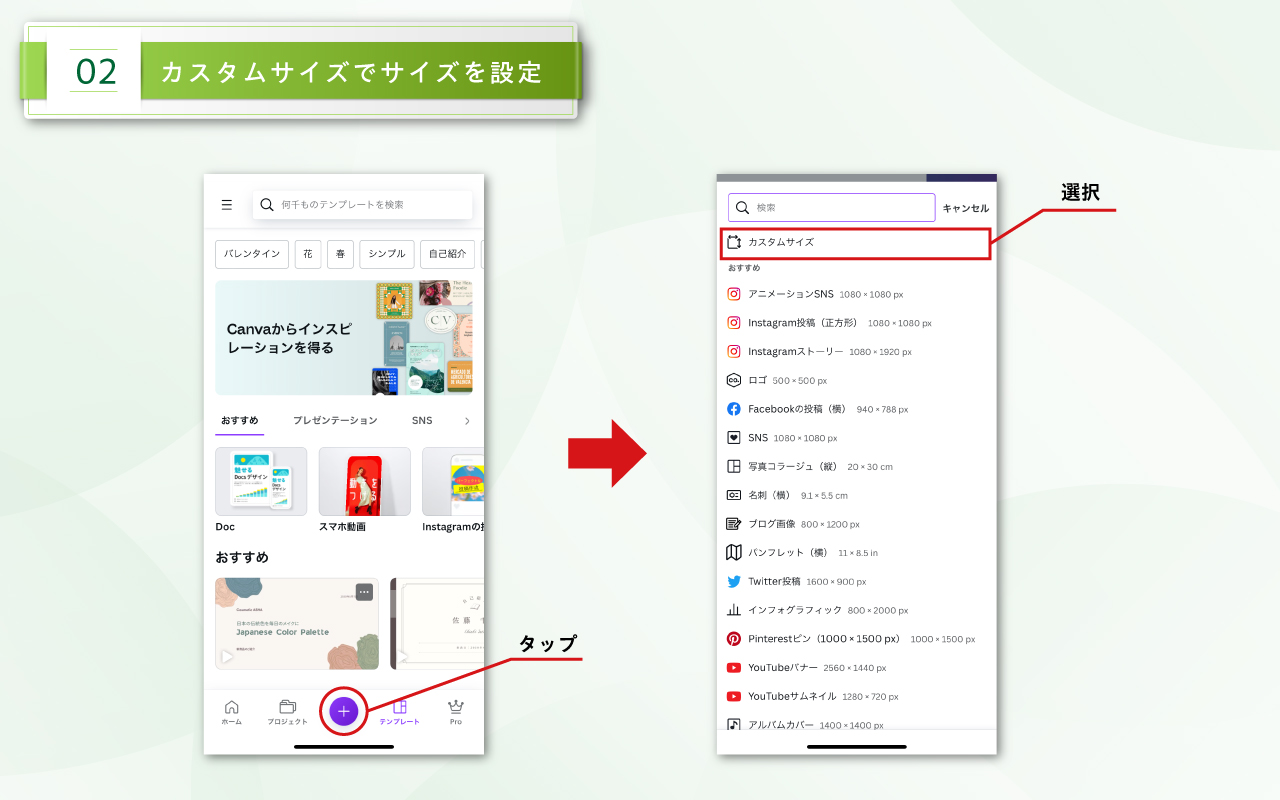
単位を『px』から『㎜』に変えて、作成するのぼり旗のサイズの数値を入れましょう。
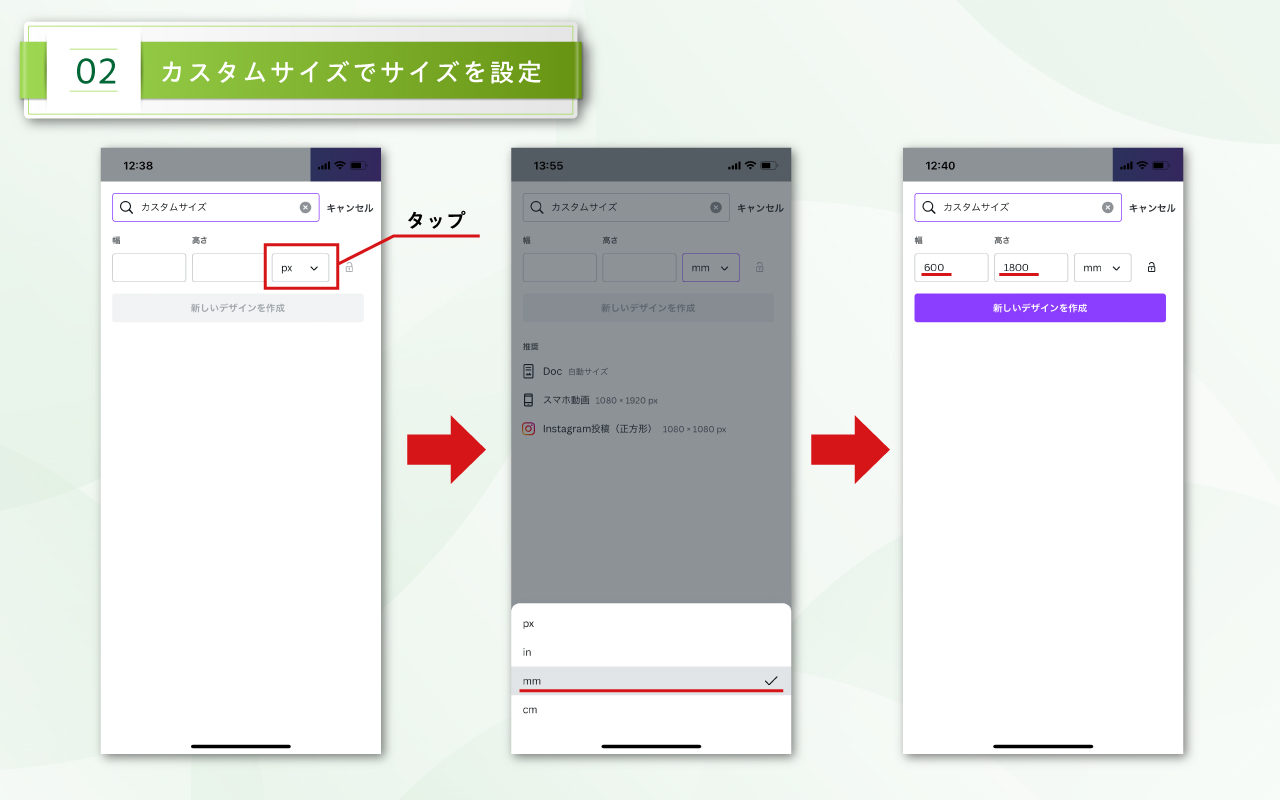
のぼりのサイズに関してはコチラをご確認ください。
テンプレートを選ぶ
サイズを入れて進むと、テンプレート一覧が表示されます。
イメージに合うキーワードを入れて、お好みのデザインを見つけましょう。
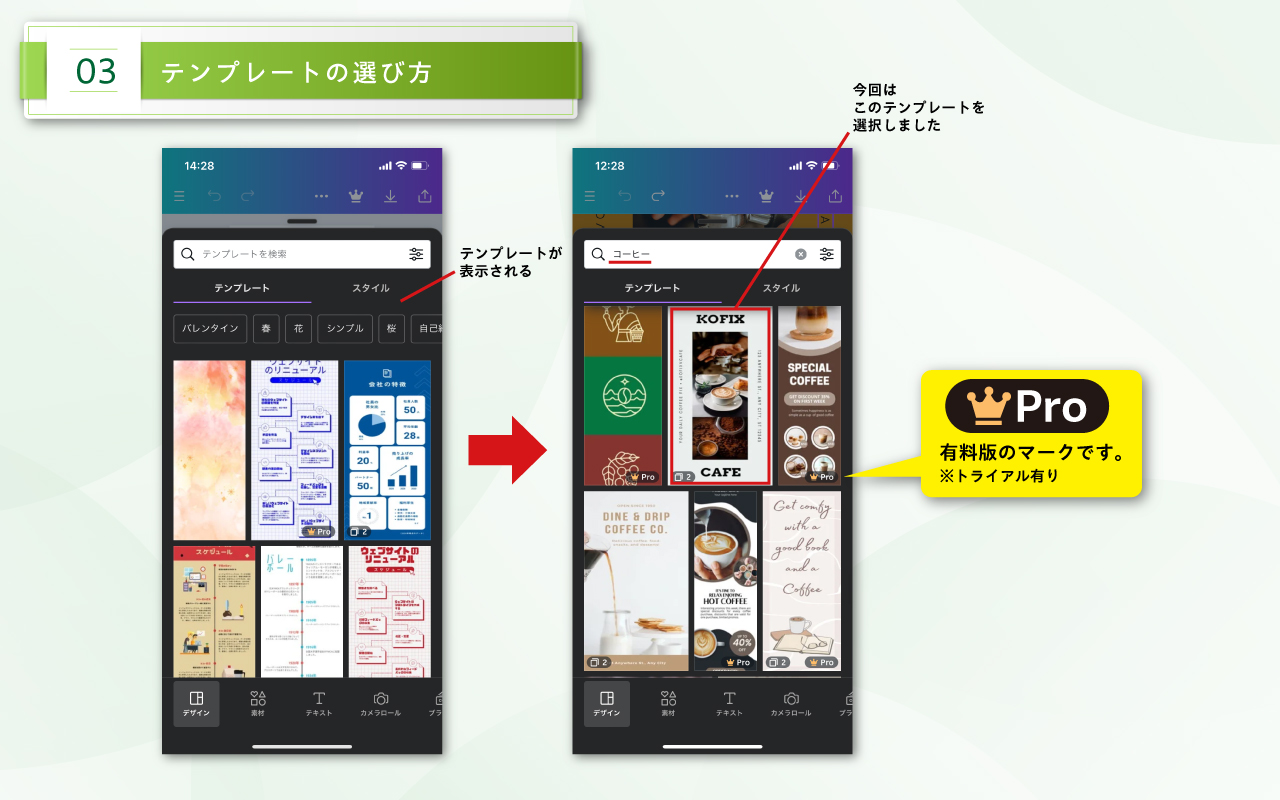
※プロのロゴマークがあるデザインは有料版です。
デザインの作成
変えたい背景や文字、写真をタップすると変更することができます。
左下の+ボタンから図形や写真を追加出来たり、かなりデザインの自由度が高いので、いろいろと試してみてください♪
写真やイラストを入れる時は出来るだけ画質の良いデータを使いましょう。
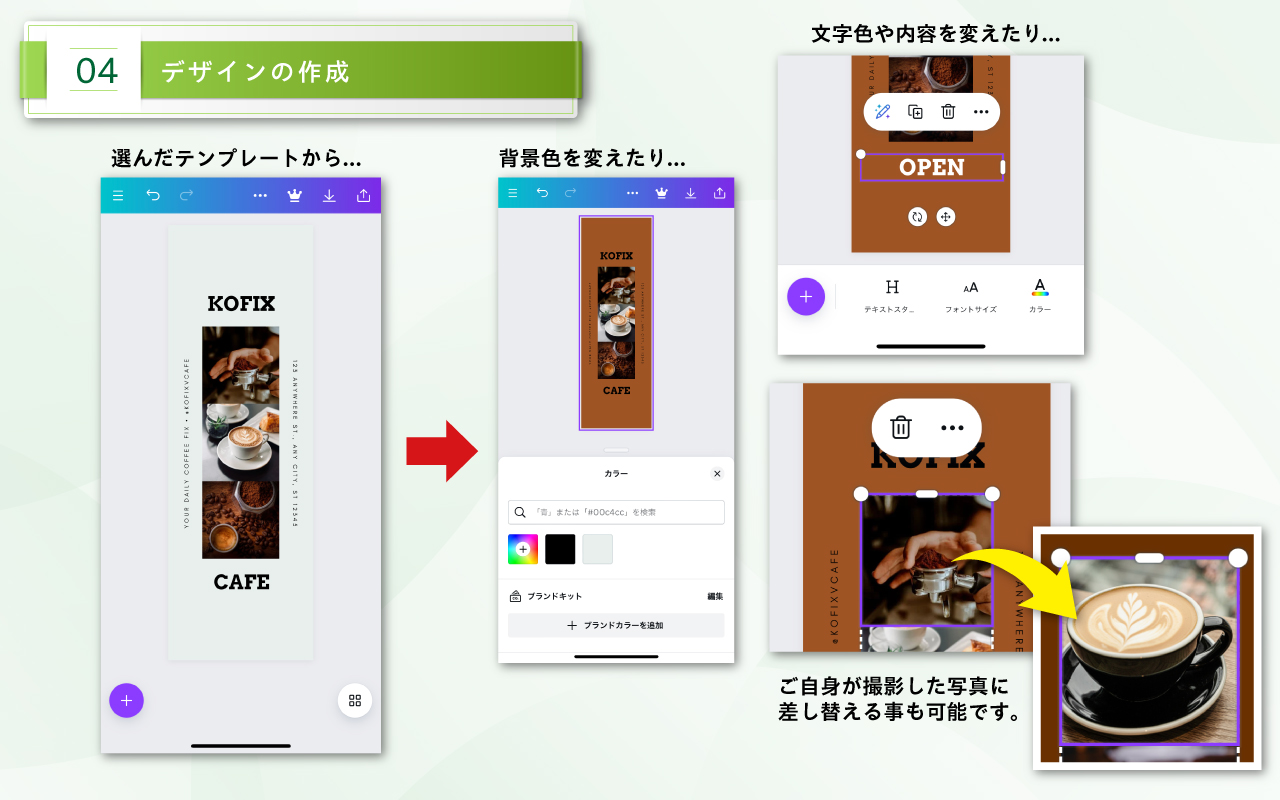
完成したデータの書き出し方
デザインが完成したら、右上のボタンをタップしてダウンロードします。
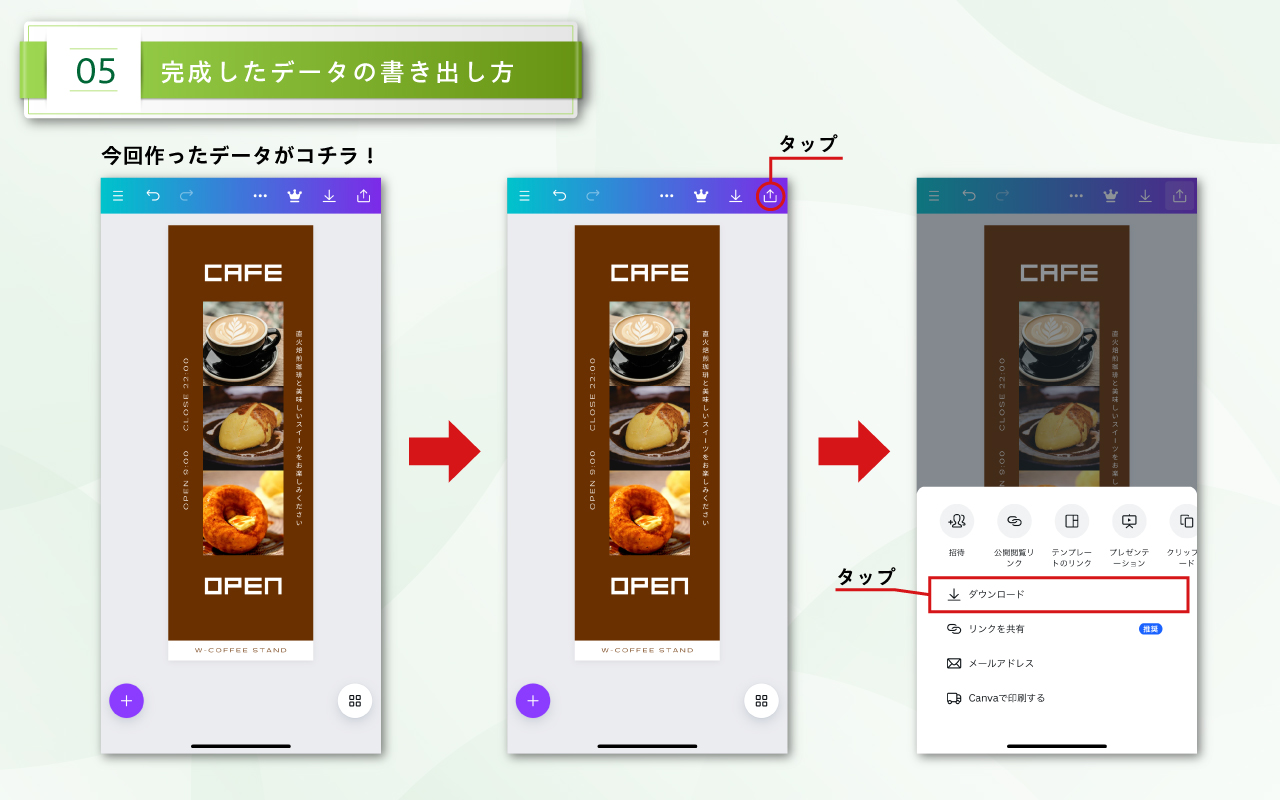
『PDF(印刷)』を選択し、『トリムマークと塗り足し』にチェックをいれます。
JPGでも製作可能ですが、PDFデータは色の調整や文字の微調整等が出来る為、便利な形式でダウンロードしましょう。
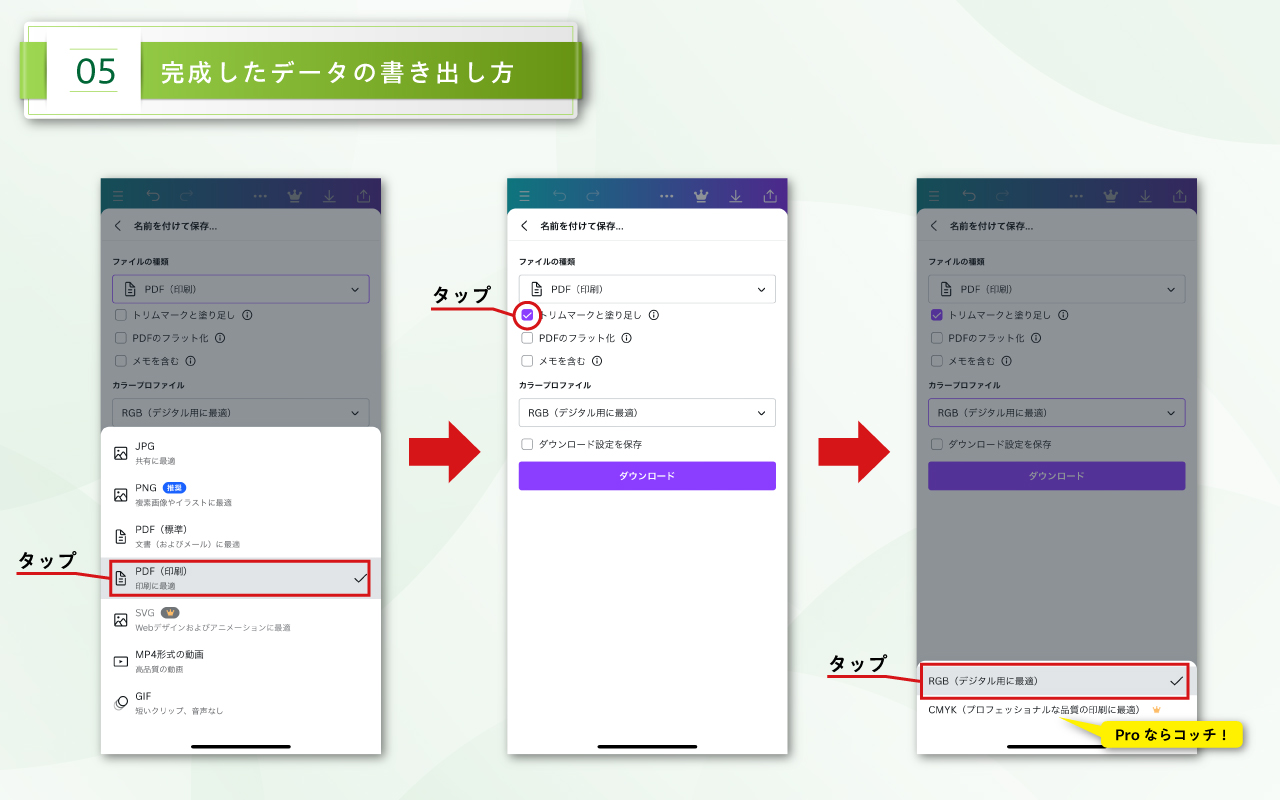
カラープロファイルは『RGB』のままで良いですが、有料版(トライアル期間も含め)をご利用の方は『CMYK』を選びましょう。
※注意
RGBは、PCやスマホのモニター上でしか表現できない色です。布や紙へ印刷する際にCMYKへ変換するため、自分がモニターで見ていた色と、仕上がったのぼり旗の色が変わる可能性があります。(モニターの色より沈んだ印象になります。)
「黄色が赤色になる」といったことは無いですが、少しでも色誤差を減らしたい場合は有料版をご利用いただき、CMYKデータで出力をお願いします。
データの入稿方法
ファイルの中にデータが入っている事を確認しましょう。
その後、弊社サイトのデータ入稿ページにて、【原稿データをアップロードする】を選び、【ファイルを選択】からCanvaでつくったPDFデータを添付しましょう。
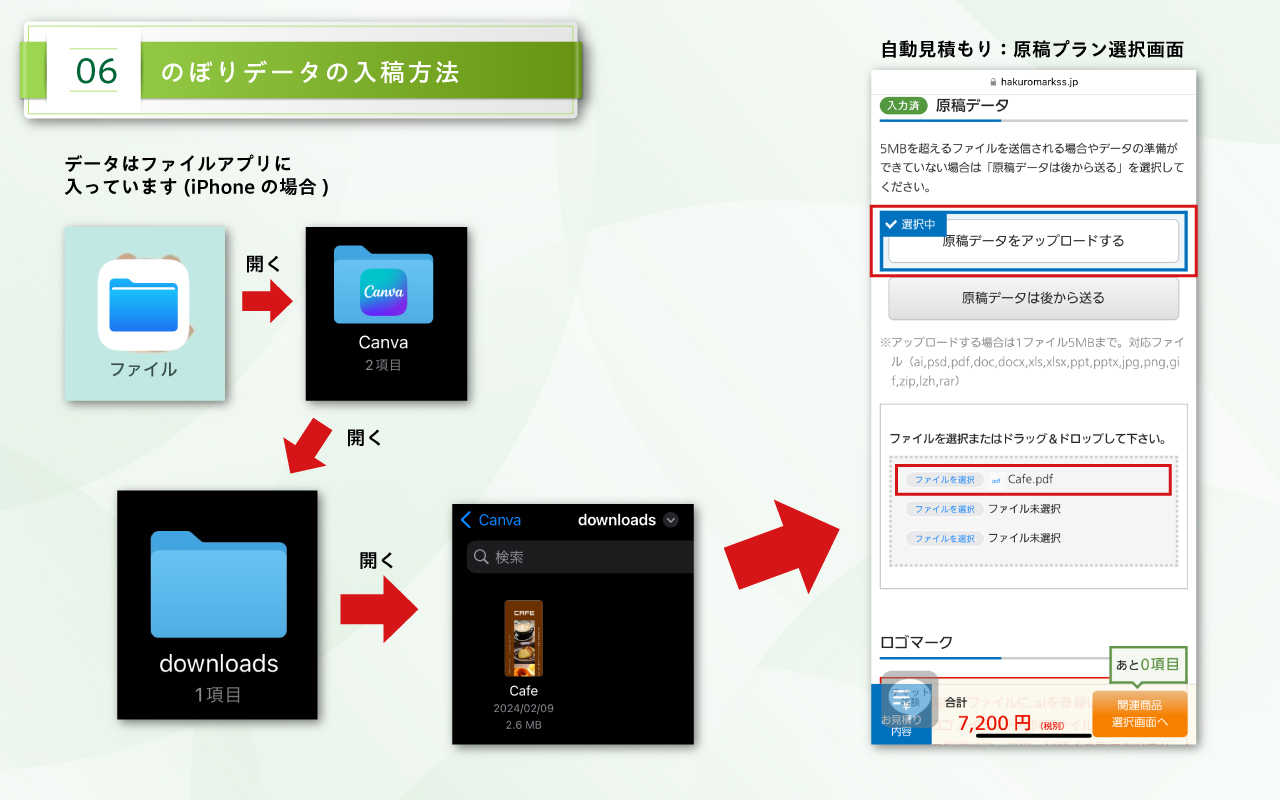
\データ入稿はコチラ!/
データ入稿後、そのままお見積り→注文へ進むことが出来ます。
●データサイズが5MBを超える場合
データサイズが5MBを超える場合は、【原稿データは後から送る】を選択頂きまして、データ便等の転送サービスをご利用ください。
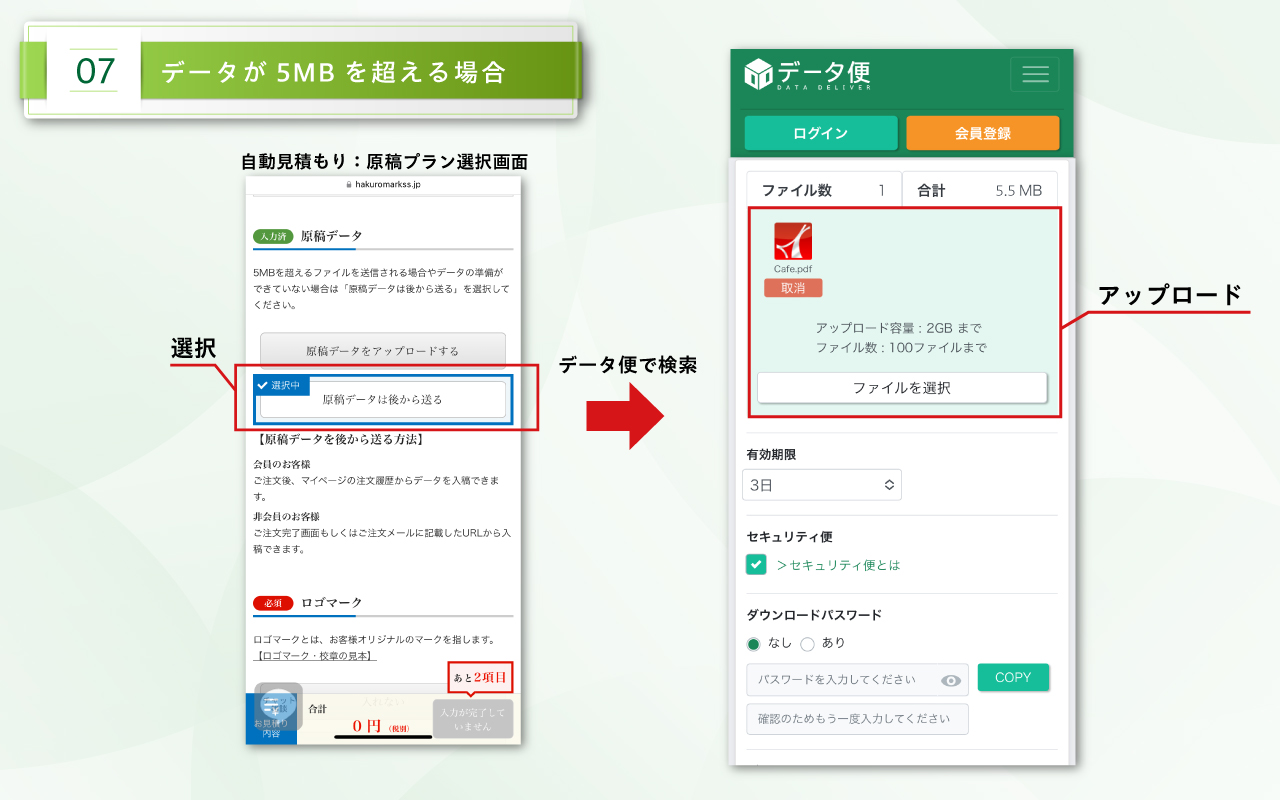
『ダウンロードURL』をお知らせいただくか、サイトからそのままメール送信していただけますと、入稿する事ができます。
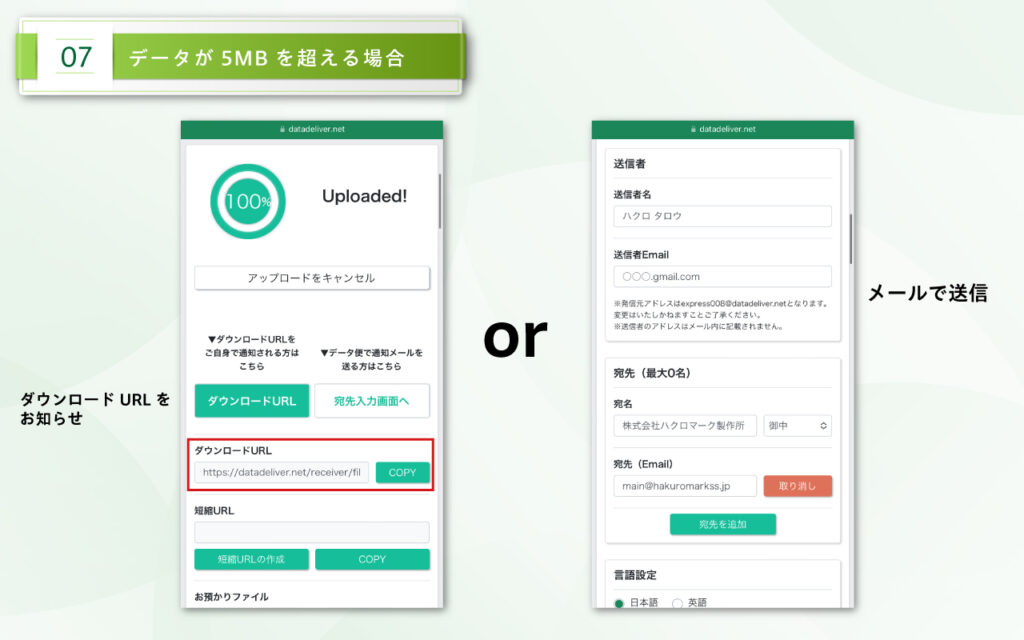
実際の仕上がり
Canvaで作ったデザインデータを実際にのぼりに印刷して仕上げてみました。

のぼりの原寸サイズでデザイン出来るので、写真も文字もぼやけたりせず、綺麗に仕上がりました!
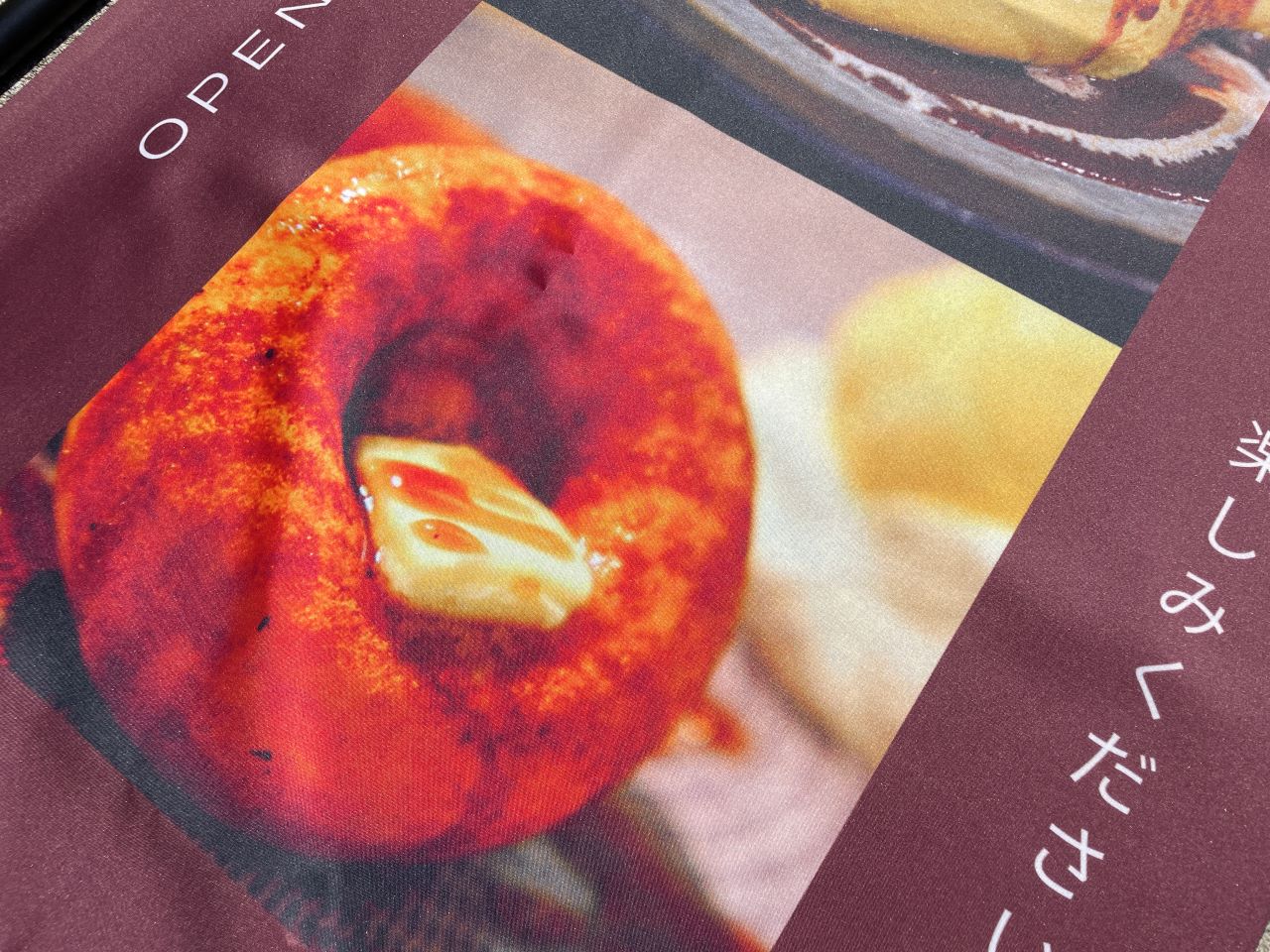
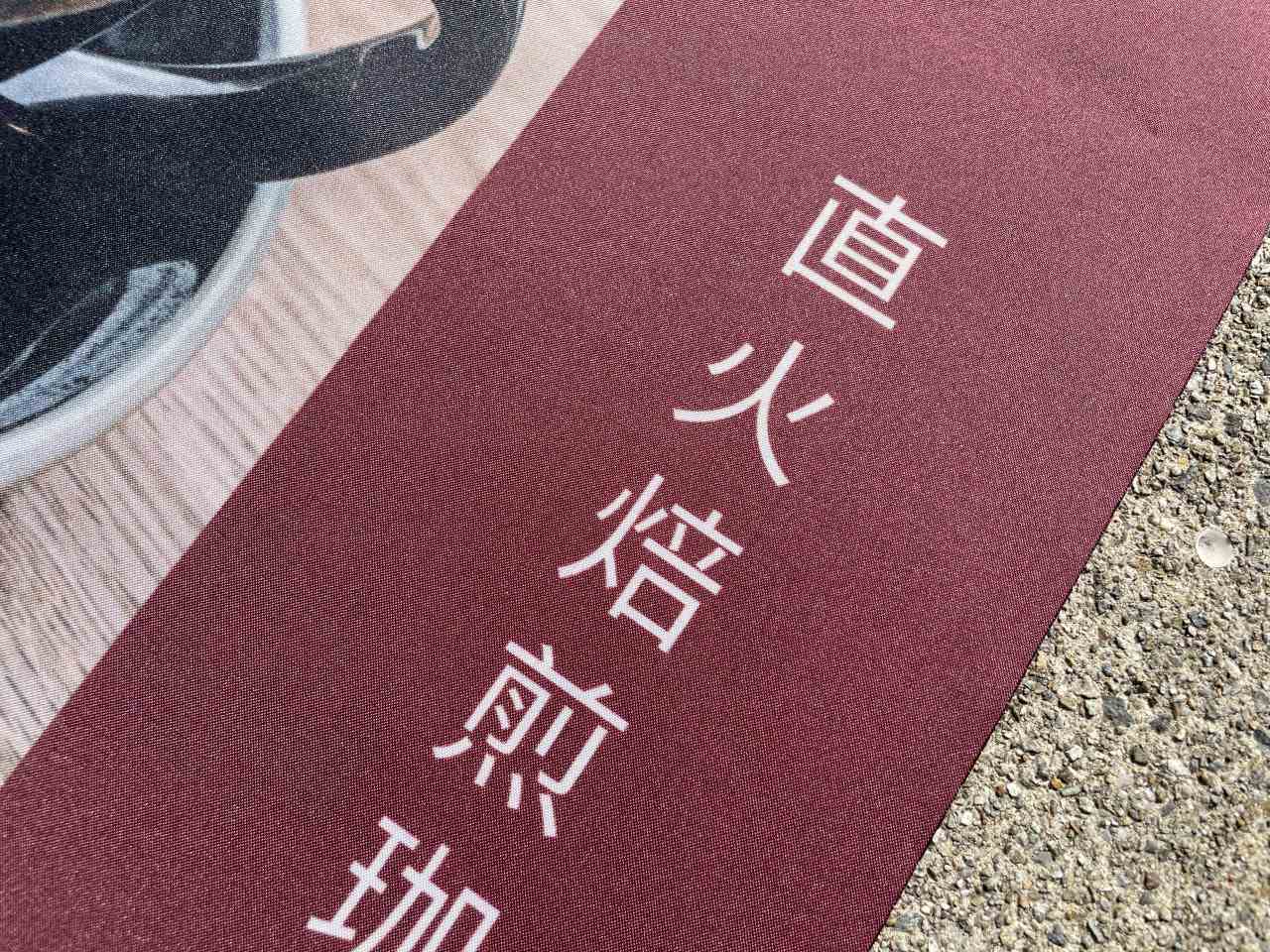
PDF、画像入稿が無料で可能!
ここまでCanvaでのぼり旗を製作する手順を解説しましたが、実は発注先ののぼり製作会社によってはillustratorのデータしか受け付けてもらえなかったり、PDFや画像の入稿は追加料金が発生したりする場合があります。
オーダーのぼりドットコムではPDF・画像データ共に無料で入稿可能ですのでご安心ください!
※ただし、イラストやロゴマーク等の画像が小さい場合、トレース作業(1点につき3000円)が発生します。
- Qトレースとは?
- A
画像データ(jpg、png等)を印刷用のイラストレーターデータに描き直す作業。拡大してもぼやけることのない完全データに書き換えます。
「このデータは大丈夫?」「無料のプランで作れますか?」といった不安がある方はお気軽にお問い合わせください。
お問い合わせ
金額に関して、当サイトでは『自動見積もり機能』を搭載しております。
サイズや枚数、仕様等の必要事項を選ぶだけで簡単に金額が分かります。
会員登録無しでもご利用できますので、是非お使いくださいませ♪
\お気軽にお試しください♪/
デザイン相談窓口もございます
普段デザインをされない方でしたら、色や文字等「本当にこれでいいの?」といった不安点もありますよね。
オーダーのぼりドットコムでは【デザイン相談窓口】を設けています。プロのデザイナーがアドバイスいたしますので、お気軽にご相談ください♪
↓ご相談の具体例等も掲載しております。是非ご覧ください。
デザイン相談窓口

まとめ:Canvaでのぼりを作る方法
今回のブログではCanvaを使ってのぼり旗を作る方法を解説しました。
Canvaでのぼりを作る方法のポイント
以上のポイントがCanvaを使ってのぼり旗を作るにおいて重要です。
オシャレなデザインが簡単に作れますので、是非試してくださいね♪
ご注文をお待ちしております!