HOME > �̂ڂ�̃f�U�C�� > �C�����ŕ��ː�(���ˏ�)�͗l�������@�b�f�U�C���̃v�����ڂ�������I

�C�����ŕ��ː�(���ˏ�)�͗l�������@�b�f�U�C���̃v�����ڂ�������I
2023�N06��08��
�n�N���}�[�N���쏊�̒҂ł��B
����̓C���X�g���[�^�[�̋@�\���g���ĕ��ː�(���ˏ�)�͗l�������@�����Љ�����Ǝv���܂��B
���ː��͗l�́A���j�����ő���務���̃f�U�C����ASALE���A�s�[������̂ڂ���̃f�U�C���ȂǁA��x�������o���Ă���Ǝg����V�[�����ƂĂ������ł��I
�o���Ă��đ��͂Ȃ��̂ŁA�ǂ�����č�����炢����������Ȃ����͐���Ƃ���������������
����ł͂܂��ŏ��ɁA��ԃI�[�\�h�b�N�X�ȕ��ː��͗l�̍�������ǂ����I
�I�[�\�h�b�N�X�ȕ��ː��͗l
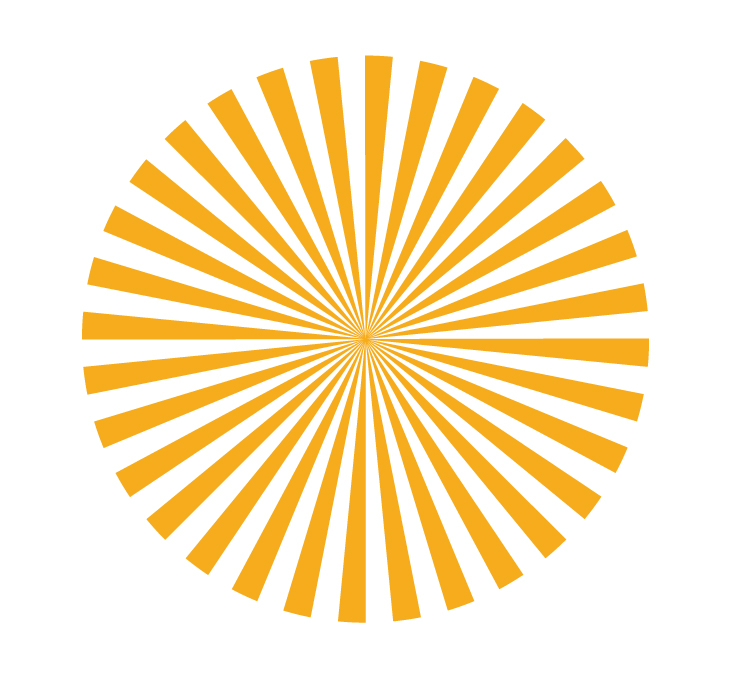
�܂��ŏ��Ɋۂ��I�u�W�F�N�g��`���܂��B
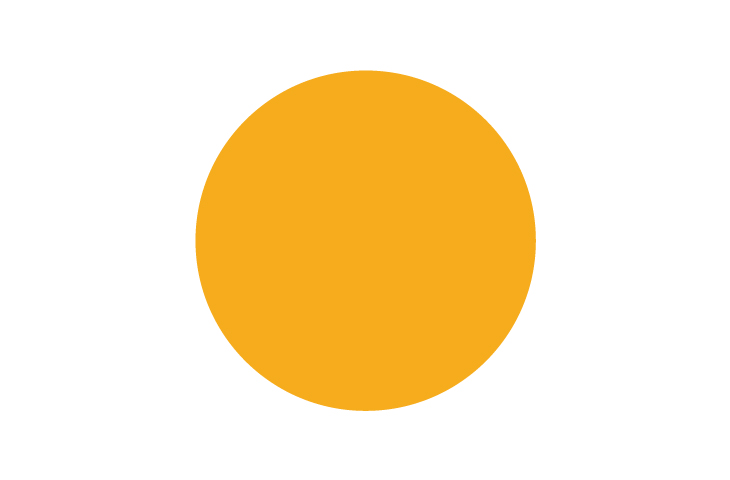
�ۂ��I�u�W�F�N�g��I�����āu�h��v����u���v�ɕύX���A���I�v�V�����Łu�j���v�����Ƀ`�F�b�N�����܂��傤�B
�j���Ƀ`�F�b�N������ƁA���摜�̂悤�ɒ������j���ɕς��܂��B
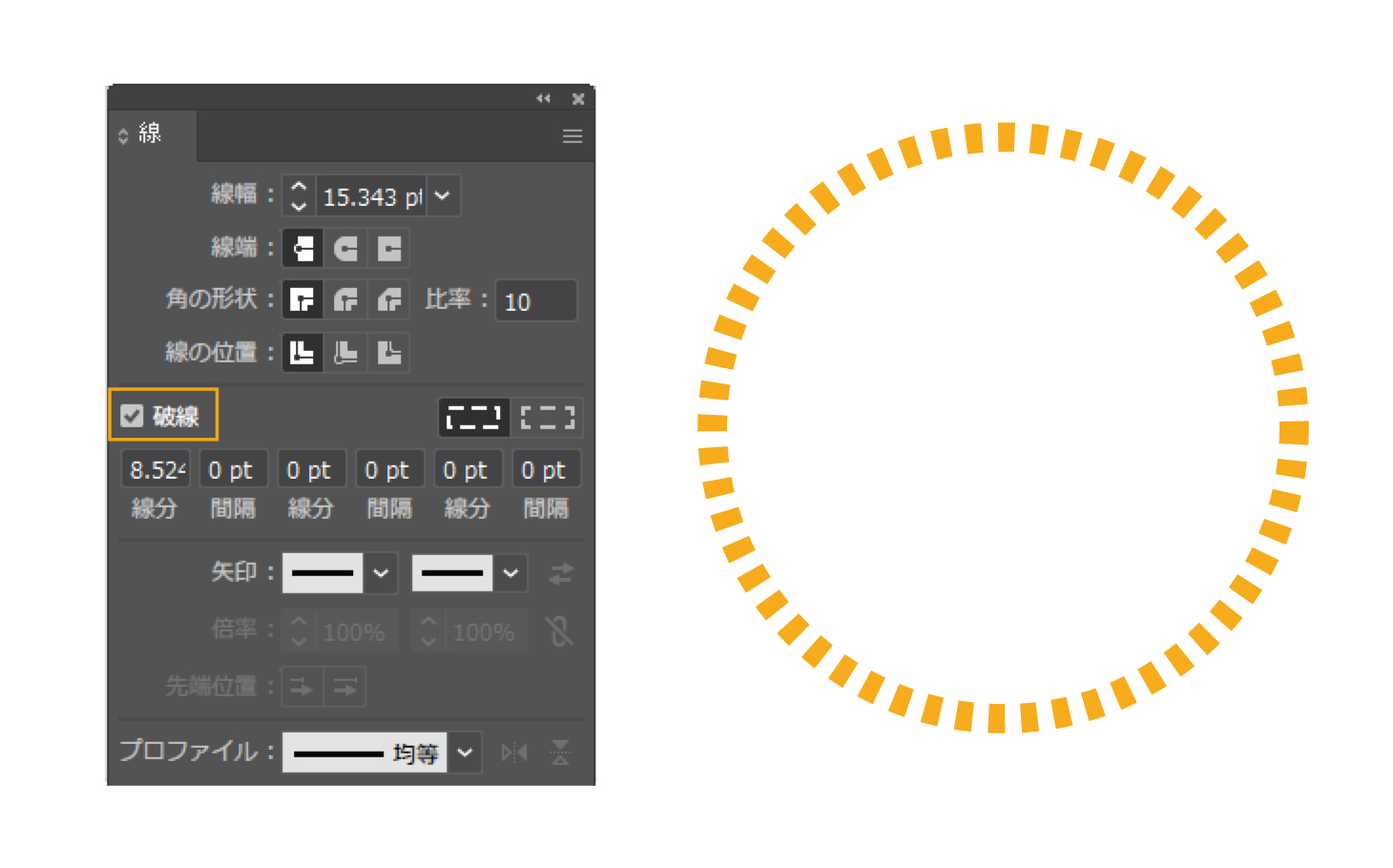
�j���̏�ԂɂȂ�����A�������I�u�W�F�N�g�Ɠ����T�C�Y�ɕύX���܂��B
����ƁA����Ȋ����ŃI�u�W�F�N�g�̒��S����O���ɍL������˖͗l���������܂��I
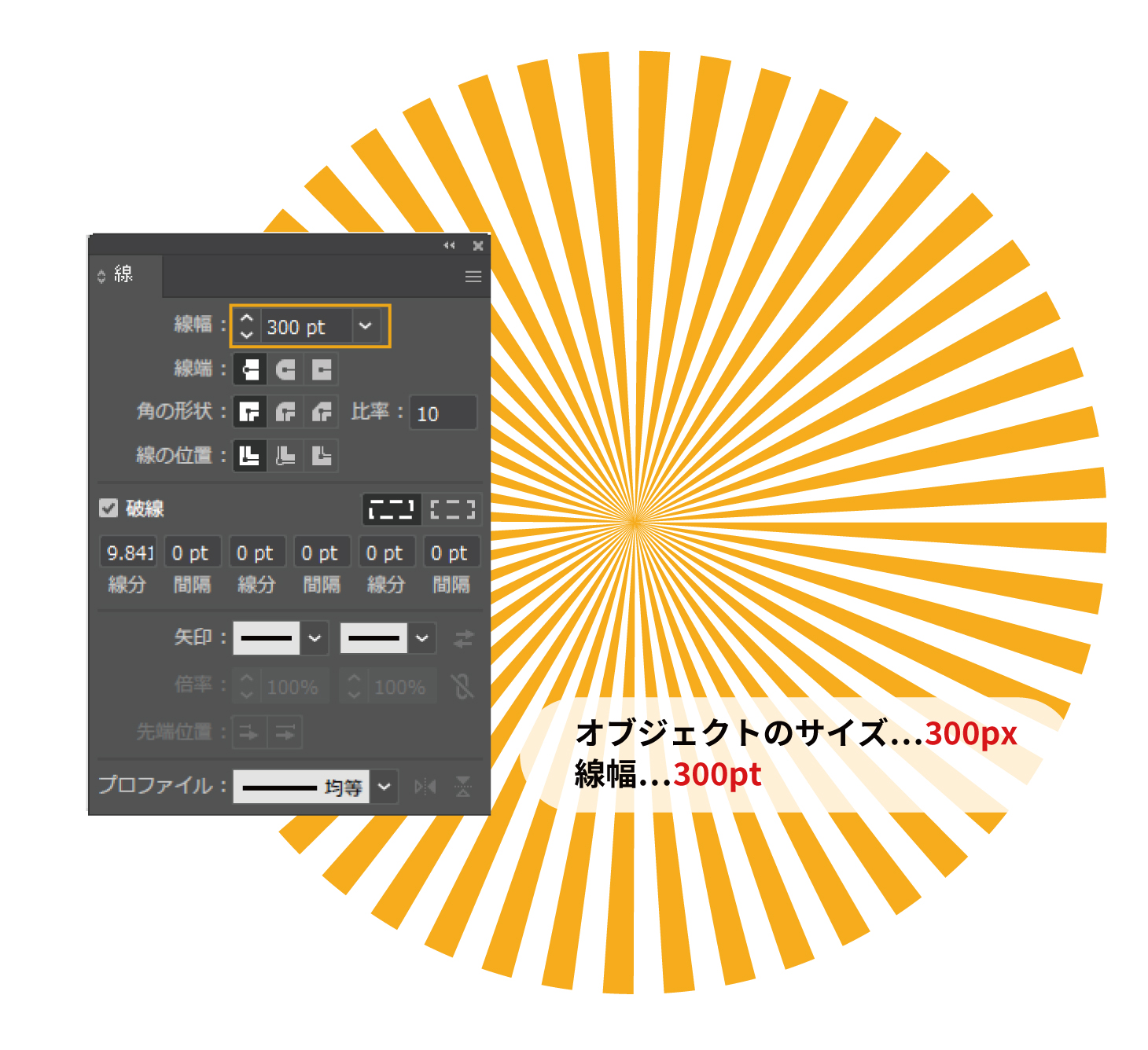
�����Ƃ����ԂɊ������܂����ˁI
�����ďڍׂ����b����ƁA���ː��͗l�̌`�͔j���́u�����v�����邱�Ƃŕς��܂��B
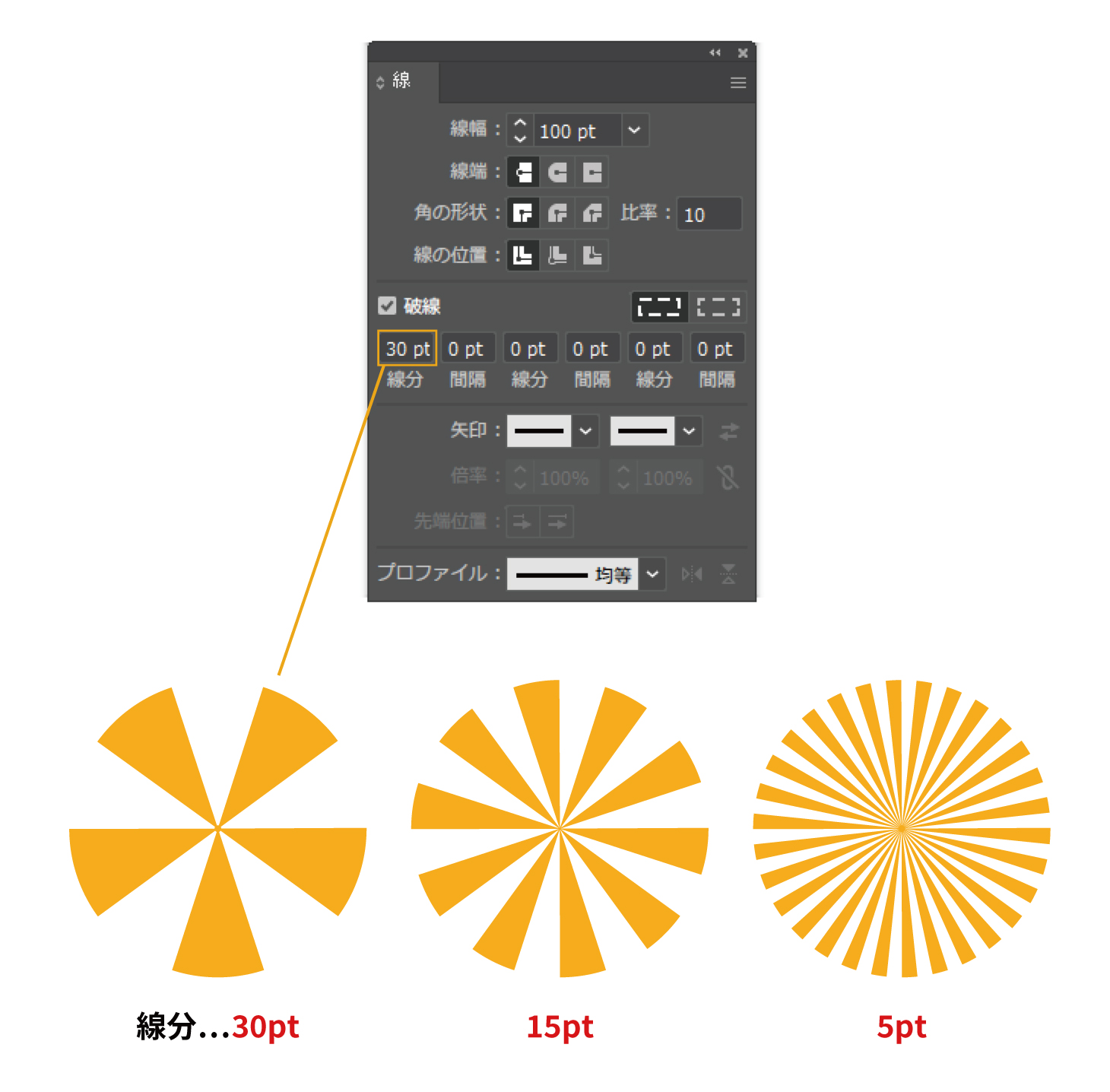
���˖͗l���g�ݍ��킹����ȕ��ɂ�����ƕς�����`���ȒP�ɏo���܂��B
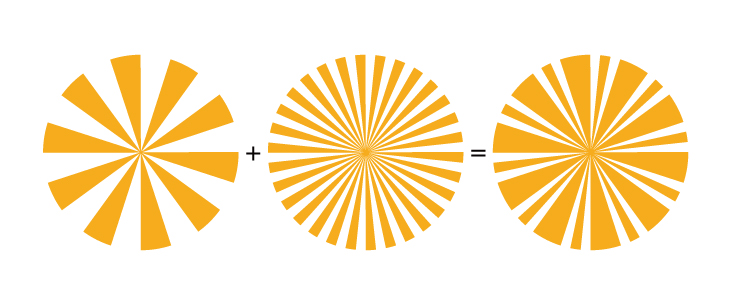
�f�U�C���ɍ��킹�ĐF�X�Ǝg���Ă݂Ă��������ˁ�
�����_���ȕ��ː��͗l
�����ă����_���ȕ��ː����������@�����Љ�܂��B
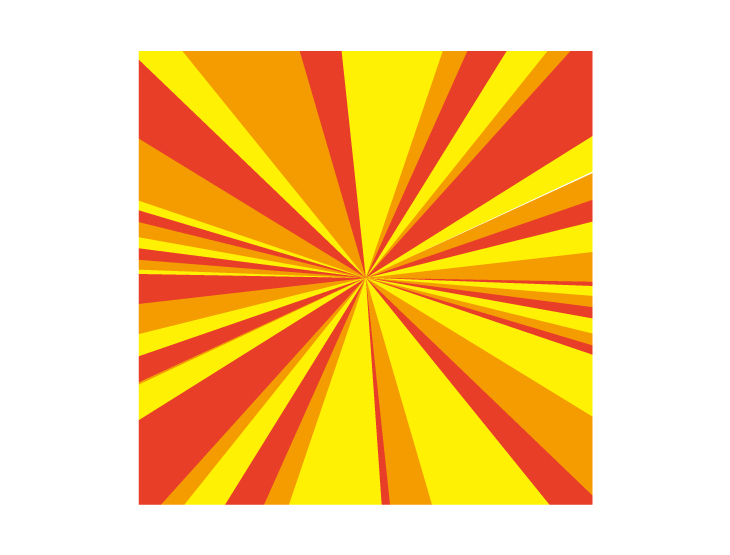
�܂��͍ŏ��Ƀy���c�[���Ő�����{�����܂��B
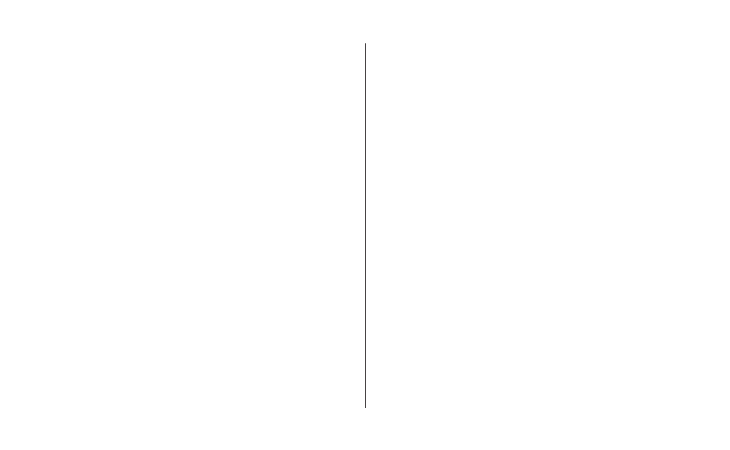
�����`������A�����ꏊ�ŃR�s�[�y�[�X�g���J��Ԃ��܂��B
�V���[�g�J�b�g�L�[�� �u Ctrl �v�{�u �e �v�ł��B5�b���炢���������Ă݂Ă��������B
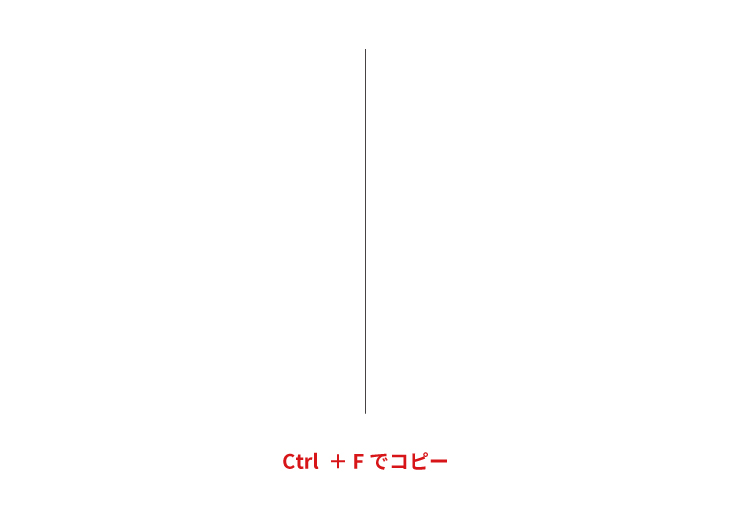
���̌�A�I���c�[���őS�̂�I�����A
�u�I�u�W�F�N�g�v���u�ό`�v���u�ʂɕό`�v�������܂��B
�ݒ��ʂ��J�������]�̊p�x��360���ɂ��āA�����_���Ƀ`�F�b�N�����܂��傤�B
����Ɖ摜�E���̐��̂悤�Ƀ����_���ɐ�����]���܂��B
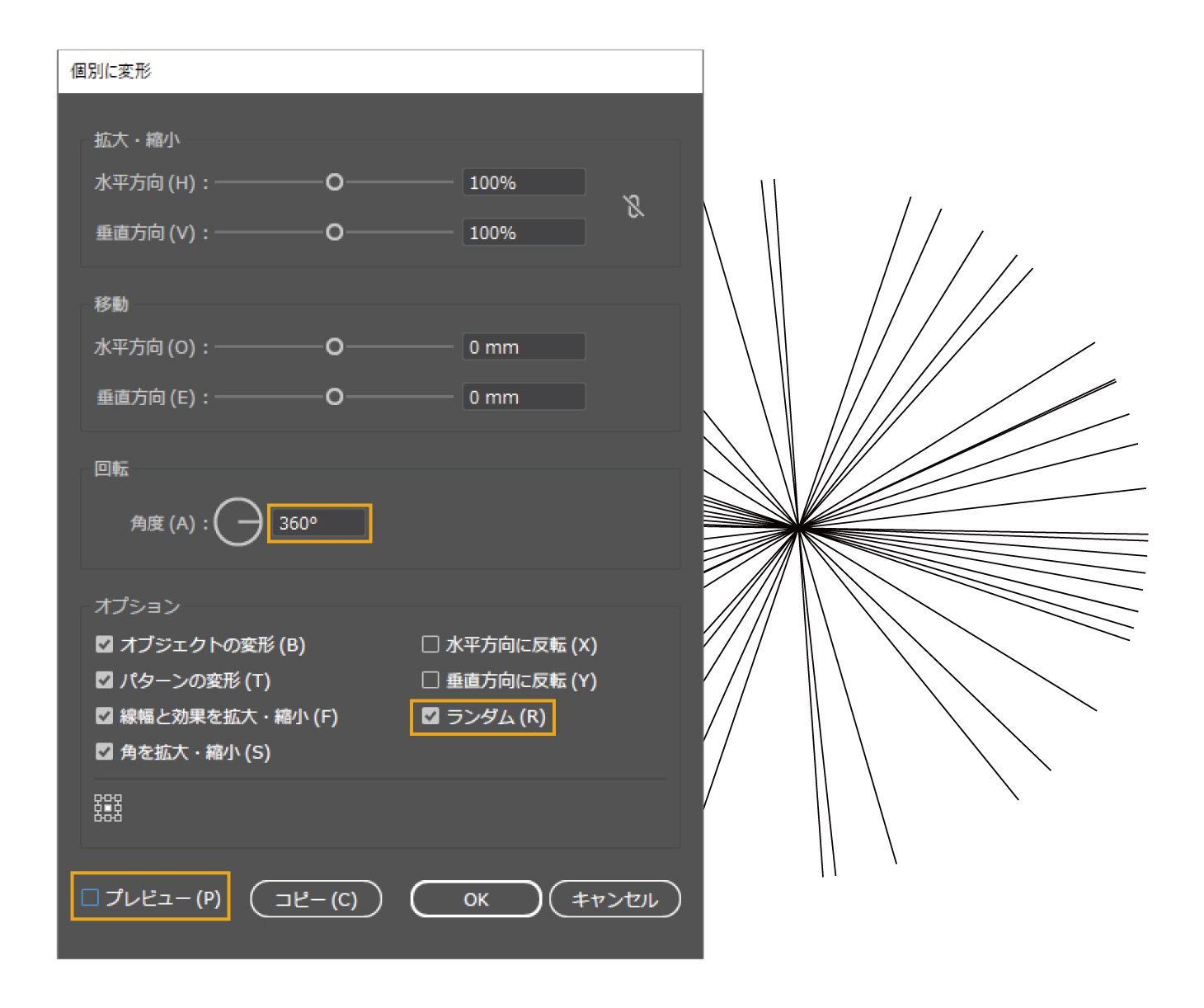
�v���r���[�������x�Ɍ`���ς��̂ŁA�C�ɓ������`�ɂȂ��Ă��Ȃ��ꍇ�͉��x�������Ē������Ă݂Ă��������B
�`�����܂�����ʂɕό`�I�v�V��������܂��B
��������F��h�邽�߂ɁA���˖͗l�̑傫����肿����Ə��������炢�̊ۂ��I�u�W�F�N�g������ďd�˂܂��B
�i�l�p�̕����悯��Ύl�p�ł�OK�ł��I����͊ۂɂ��܂����j
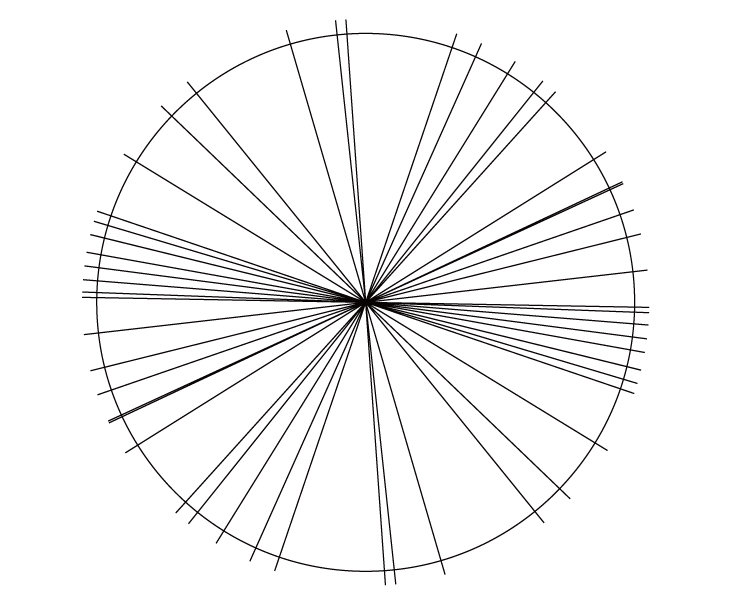
�S�̂��O���[�v�����āA�c�[���o�[����u���C�u�y�C���g�c�[���v��I�т܂��B
�X�E�H�b�`����h�肽���F��I���������ƁA���Ɛ��ŕ���ꂽ�������N���b�N���Ȃ���D���ȐF��h���Ă����܂��傤�B
����͉��F�A�I�����W�A�ԐF�ɂ��Ă݂܂����B
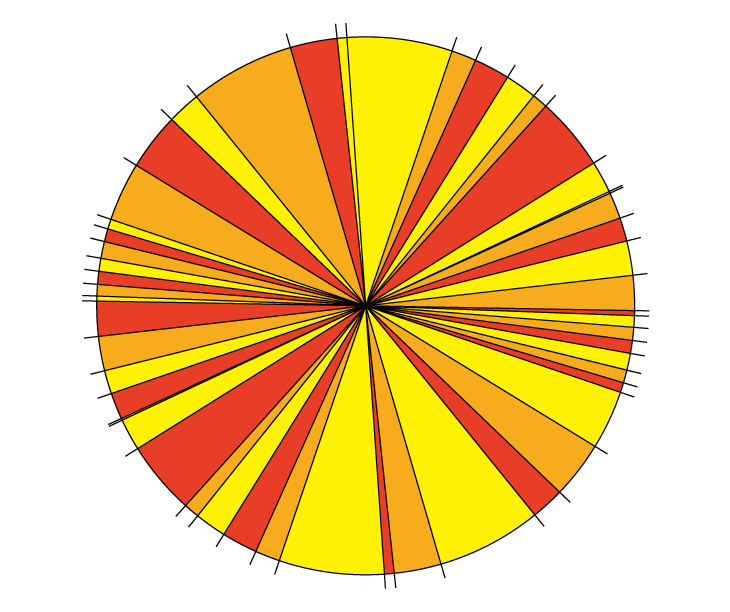
���Ƃ͕s�v�ȍ������������Ċ����ł��I
�������̏������́A�c�[���o�[�ɂ������I��Ő����ɂ��邱�Ƃł��ׂď����܂��B
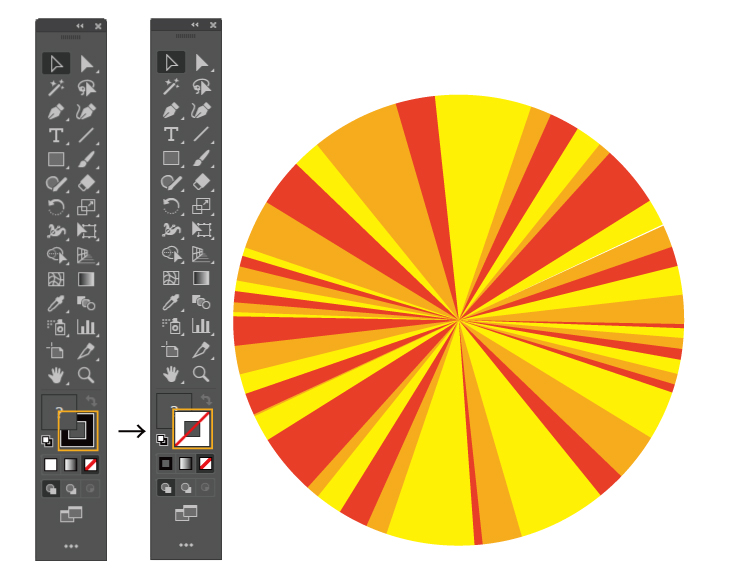
�����_���ȕ��ː����ł��܂����ˁI
���Ƃ͍�������˖͗l���}�X�N���g���ėǂ������������Ďg���܂��B
���Ԋu�̕��˖͗l�Ƃ͂܂���������͋C�ɂȂ�̂ŁA�p�r�ɍ��킹�Ďg���Ă݂Ă��������B

�Q�����̕��ː��͗l
�����ĉQ�����̕��˖͗l�������@�����Љ�܂��B
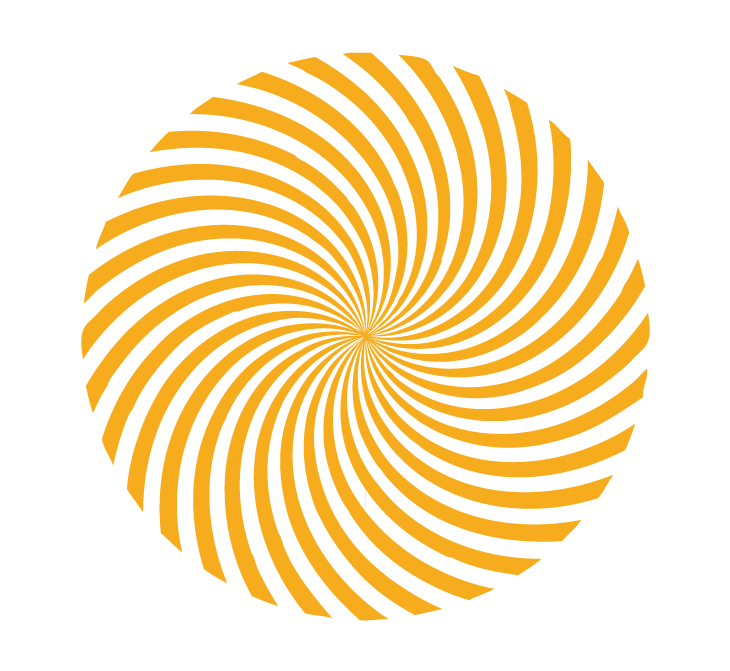
�܂��͖`���Ő��������I�[�\�h�b�N�X�ȕ��ː��͗l�����܂��B
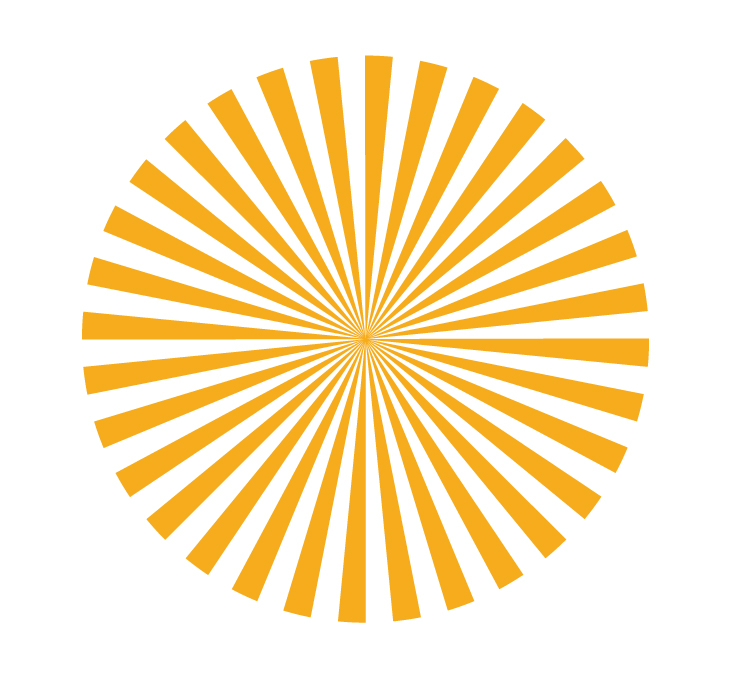
���ː��͗l���ł�����A�u�I�u�W�F�N�g�v���u�����E�g���v��������OK�������܂��B
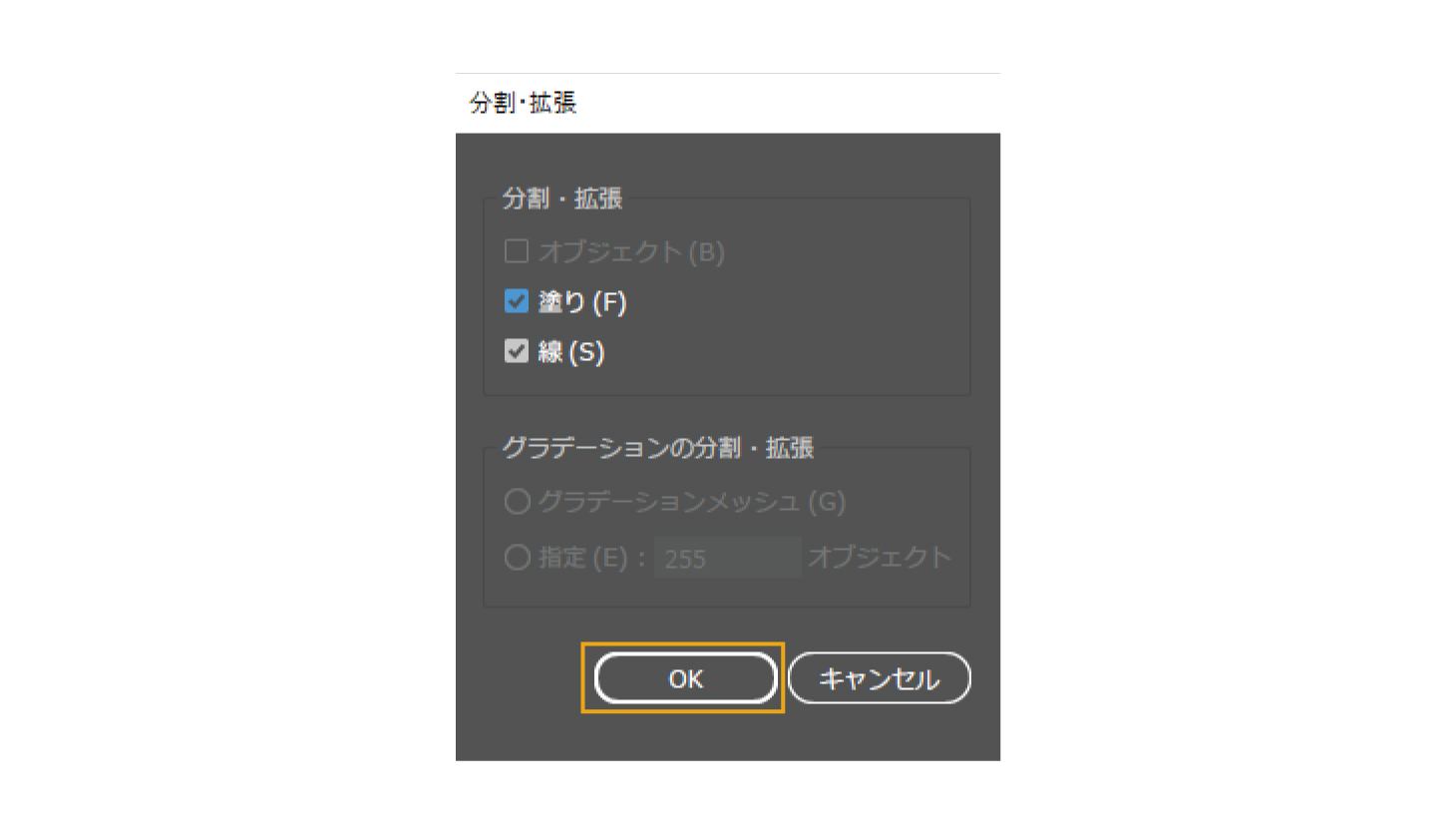
����ɁA�u���ʁv���u�p�X�̕ό`�v���u����v��I�т܂��B
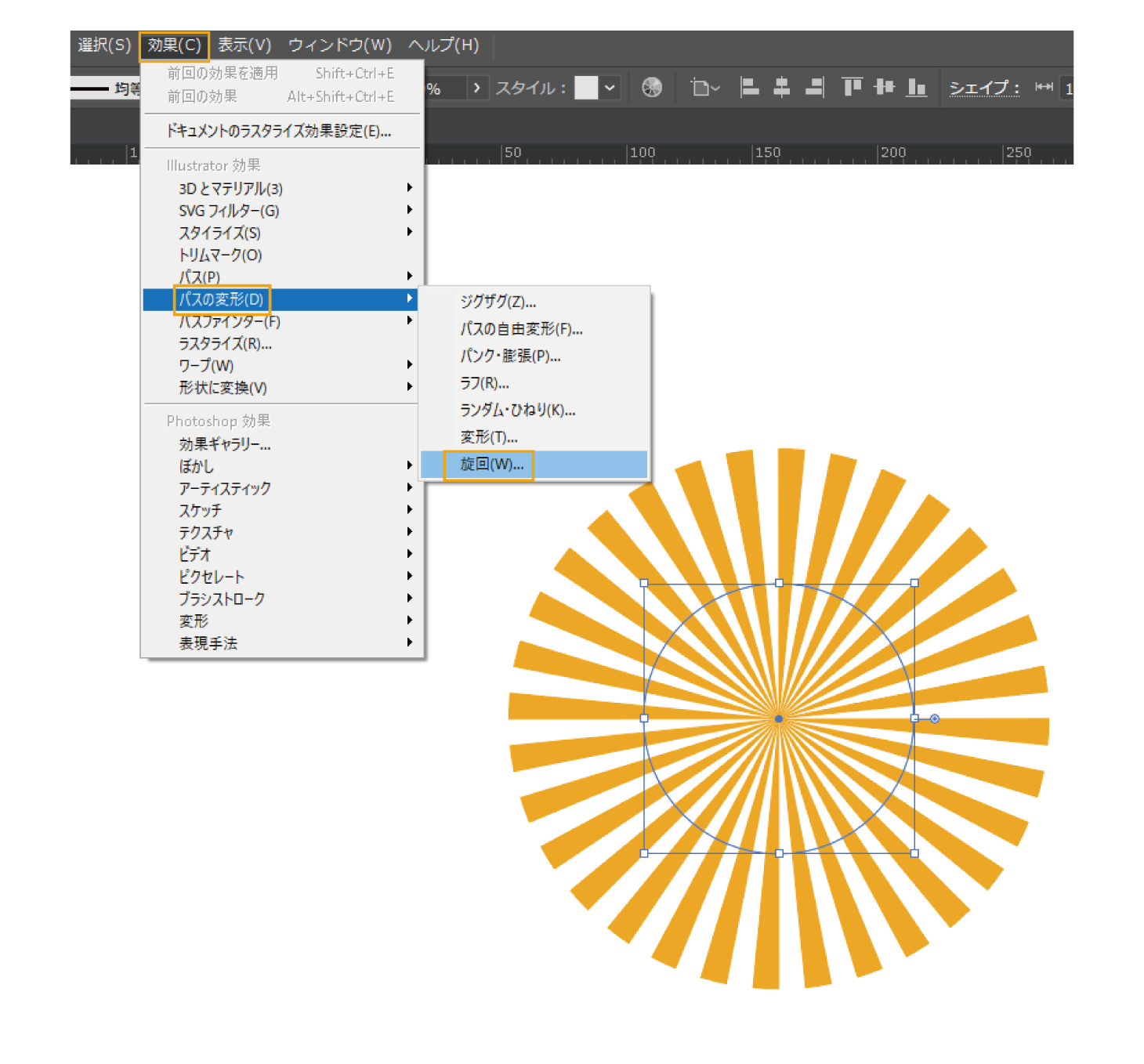
����������ƁA���摜�̗l�Ȑ���I�v�V�������J���̂ŁA�v���r���[�����Ȃ���D���Ȑ��l�ɕύX���܂��B
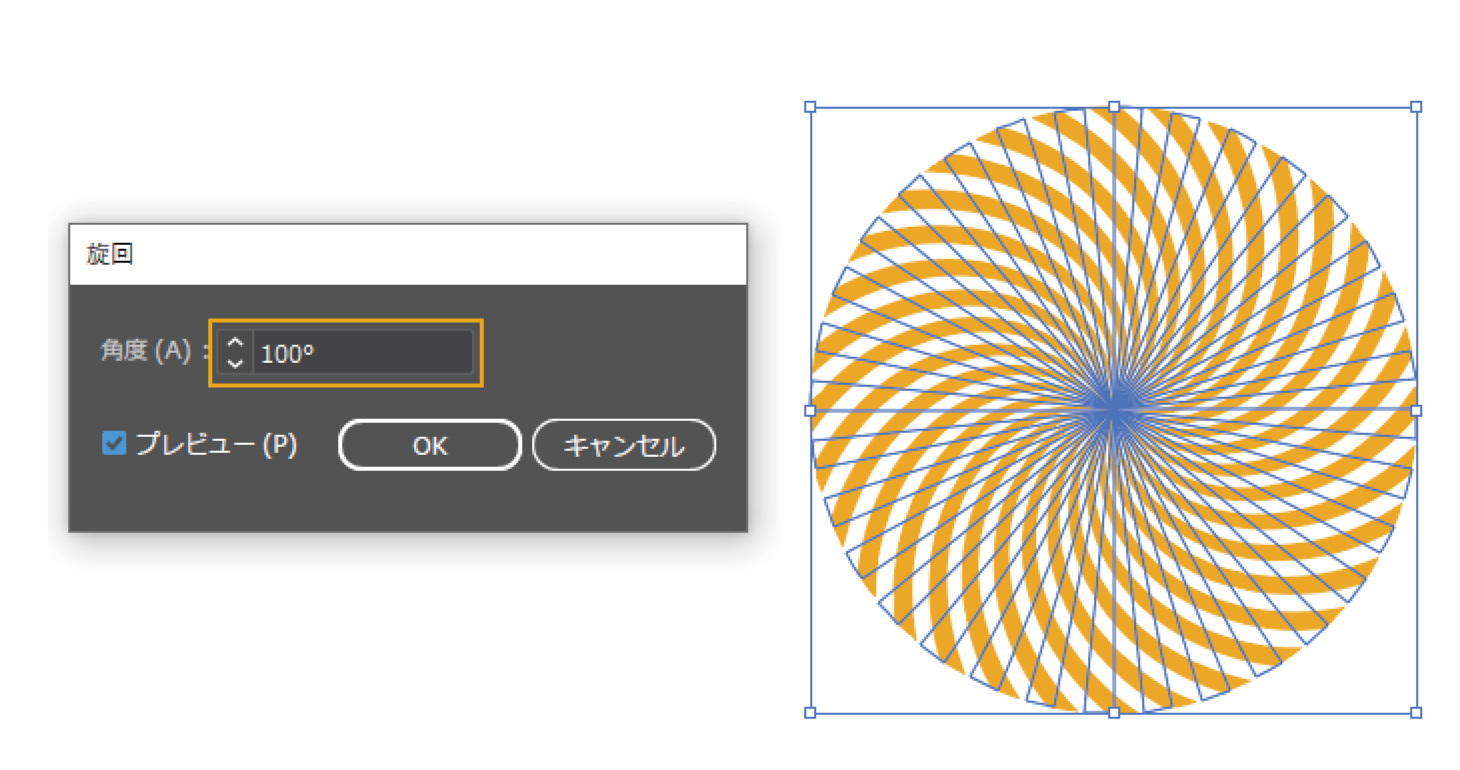
�Q���̕��˖͗l�̊����ł��I
�����������w�i�����A����1�ŊȒP�ɂł��܂��̂Ő���Ƃ������p���������B
�������ȕ��ː��͗l
�����āA�������ȕ��˖͗l�̍��������Љ�܂��I
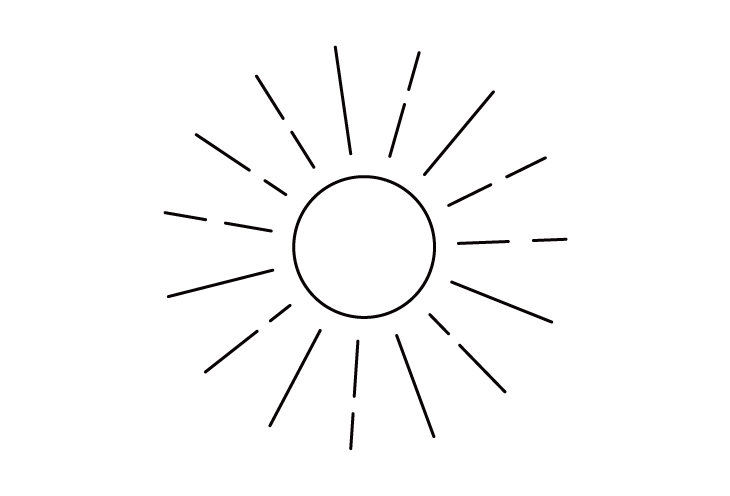
���������������ȕ��͋C�̕��ː��͗l���Ă��܂Ɍ������܂���ˁB
�ꌩ���̂�������Ɍ����܂����A��]�c�[�����g���ĊȒP�ɍ�邱�Ƃ��ł��܂��B
�܂��͊ۂ������āA���̏�Ɉ�{�̐���`���܂��B
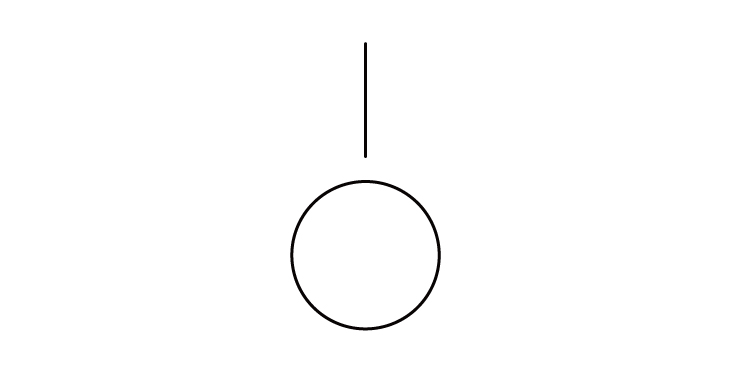
���̏�ԂɂȂ�����A��]������������I��ŁA��]�c�[����I�т܂��傤�B
![��]�c�[���̎g�����A](https://www.order-nobori.com/blog/admin/img/1685515404.jpg)
��]�c�[����I��������ɁA�~�̒��S�ŁuAlt�v�������Ȃ���N���b�N����ƁA���摜�̂悤�ɃN���b�N�����n�_�𒆐S�ɐ�����]���܂��B
![��]�̎g����](https://www.order-nobori.com/blog/admin/img/1685515409.jpg)
����]�̊p�x�́A360���犄���鐔���ɂ���Ɠ��Ԋu�ɂȂ�܂��B
��x�����R�s�[������́A�ЂƂO�̍�Ƃ��J��Ԃ��V���[�g�J�b�g�L�[�́uCtrl�v�{�uD�v�������Ăǂ�ǂ����Ă����܂��傤�B
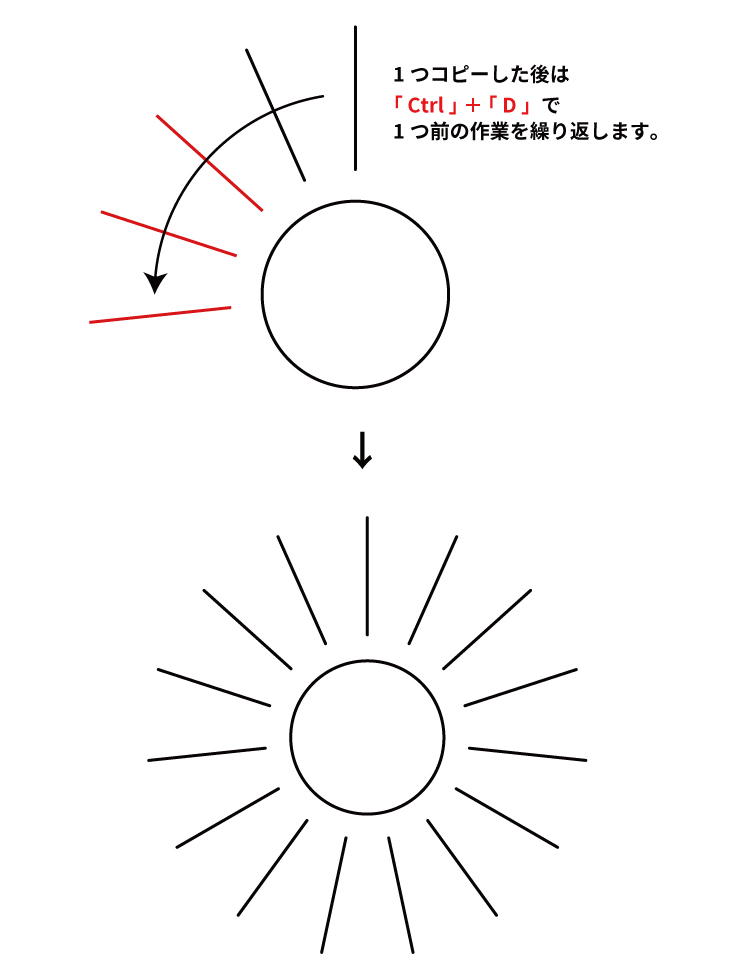
���ː��͗l���������܂����ˁI
�����ă��t���ۂ���ۂɂȂ�悤�Ɂu�͂��݃c�[���v��I�����āA�Ƃ���ǂ���������_���ɃJ�b�g���Ă����܂��傤�B
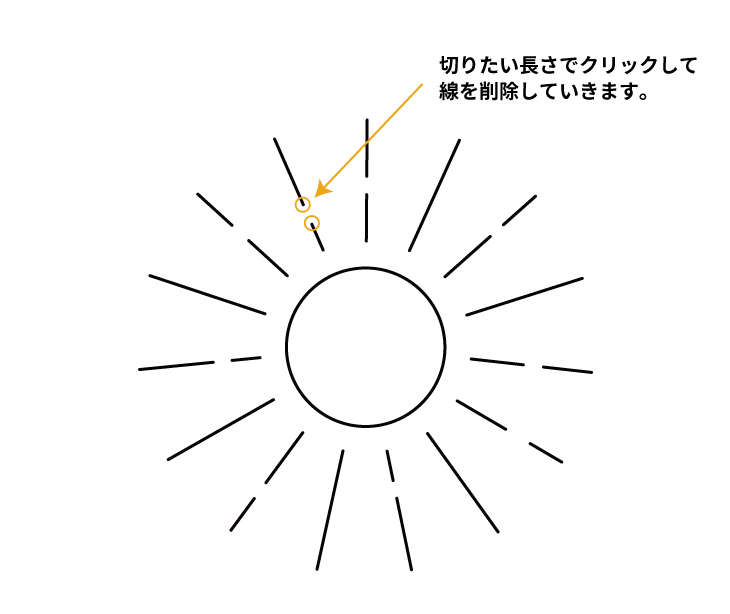
�Ⴆ����Ȋ����̃C���X�g���g�������Ǝv�����Ƃ����ɖ𗧂��܂��̂ŁA�����̂�����͍���Ă݂Ă��������ˁ�
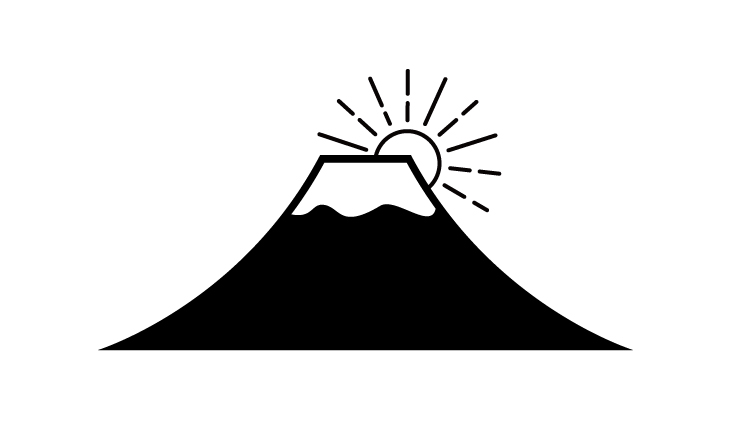
�|�b�v�ȕ��ː��͗l
�����Ė���̈�R�}�ɂ���悤�ȃ|�b�v�ȕ��˖͗l�������@�����Љ�܂��I
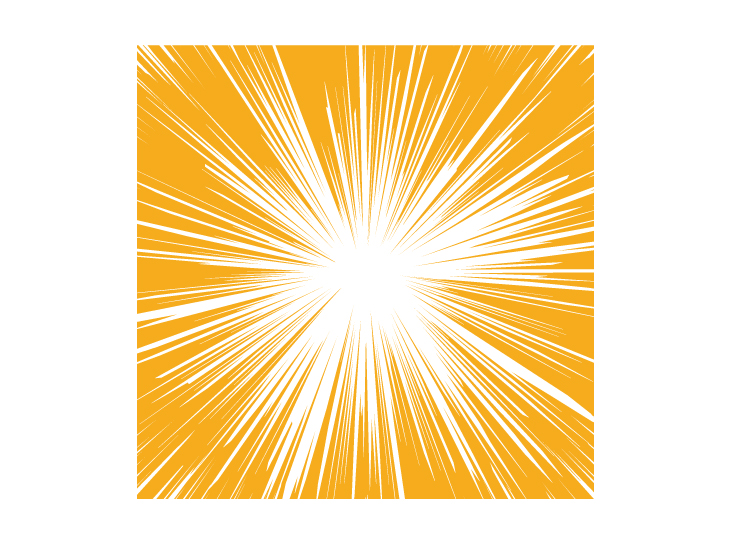
�܂��͍ŏ��Ɋۂ��I�u�W�F�N�g��`���܂��B
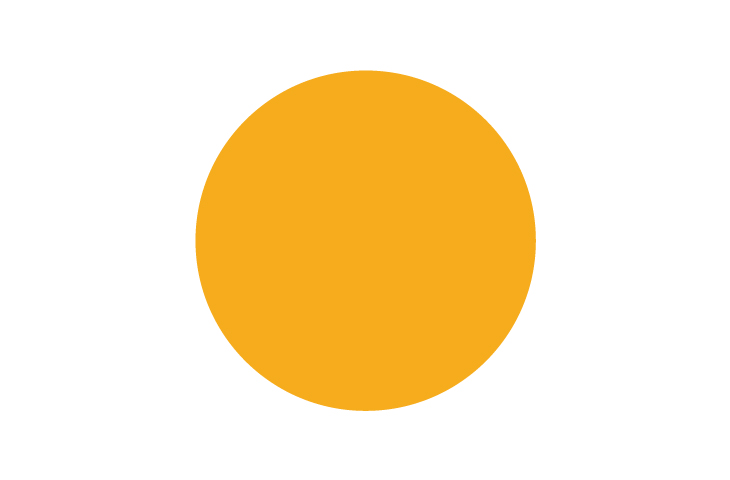
�u���ʁv���u�p�X�̕ό`�v���u���t�v��I�ԂƁA����Ȋ����ɂȂ�܂��B
�T�C�Y��ڍׂ����邱�ƂŌ`�������ς��܂��̂ł��D�݂̕��͋C�ɂȂ�悤�ɒ������܂��傤�B
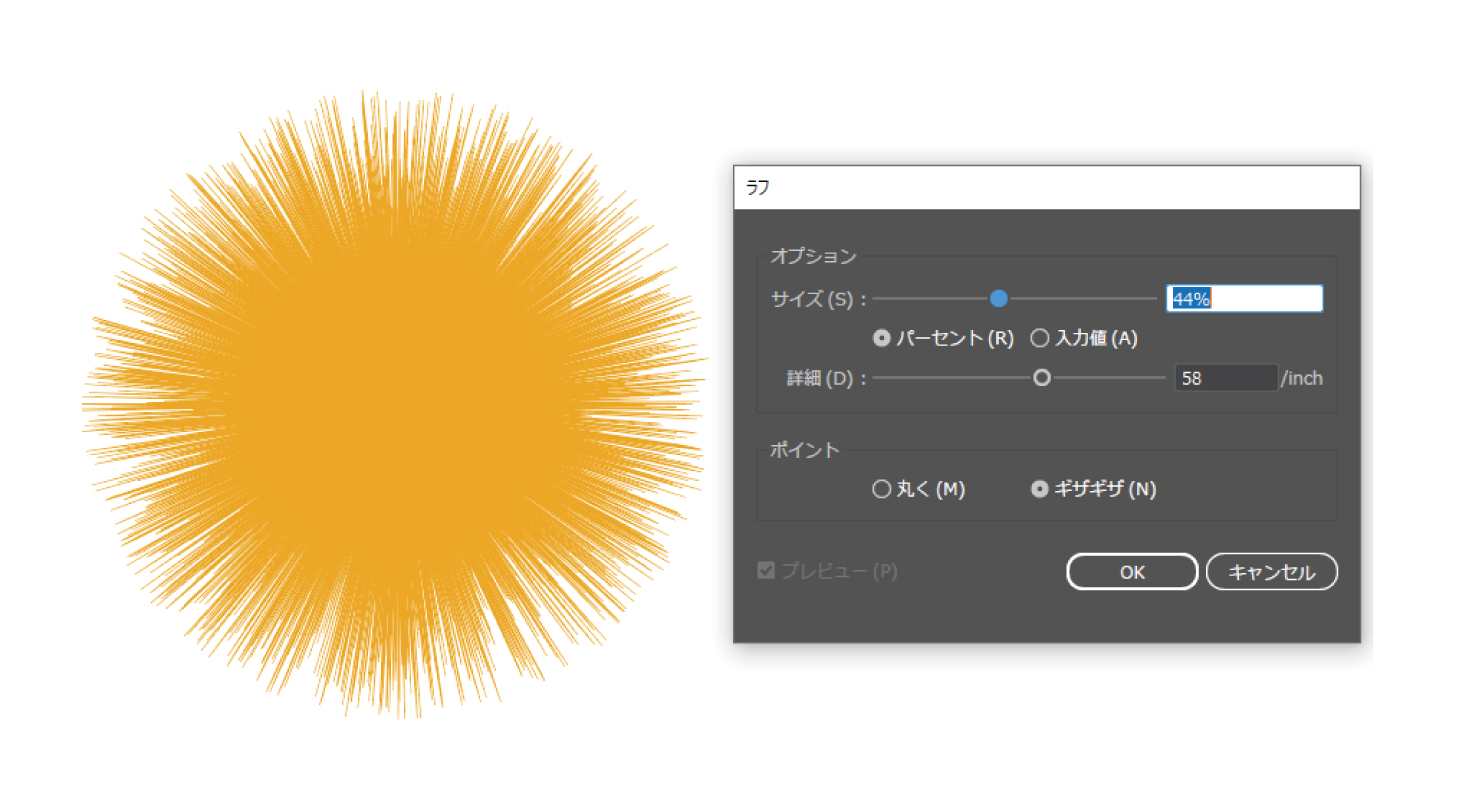
�����ē����ɏ����߂̊ۂ��I�u�W�F�N�g�����A������ɂ��u���t�v�̌��ʂ�K�����܂��B
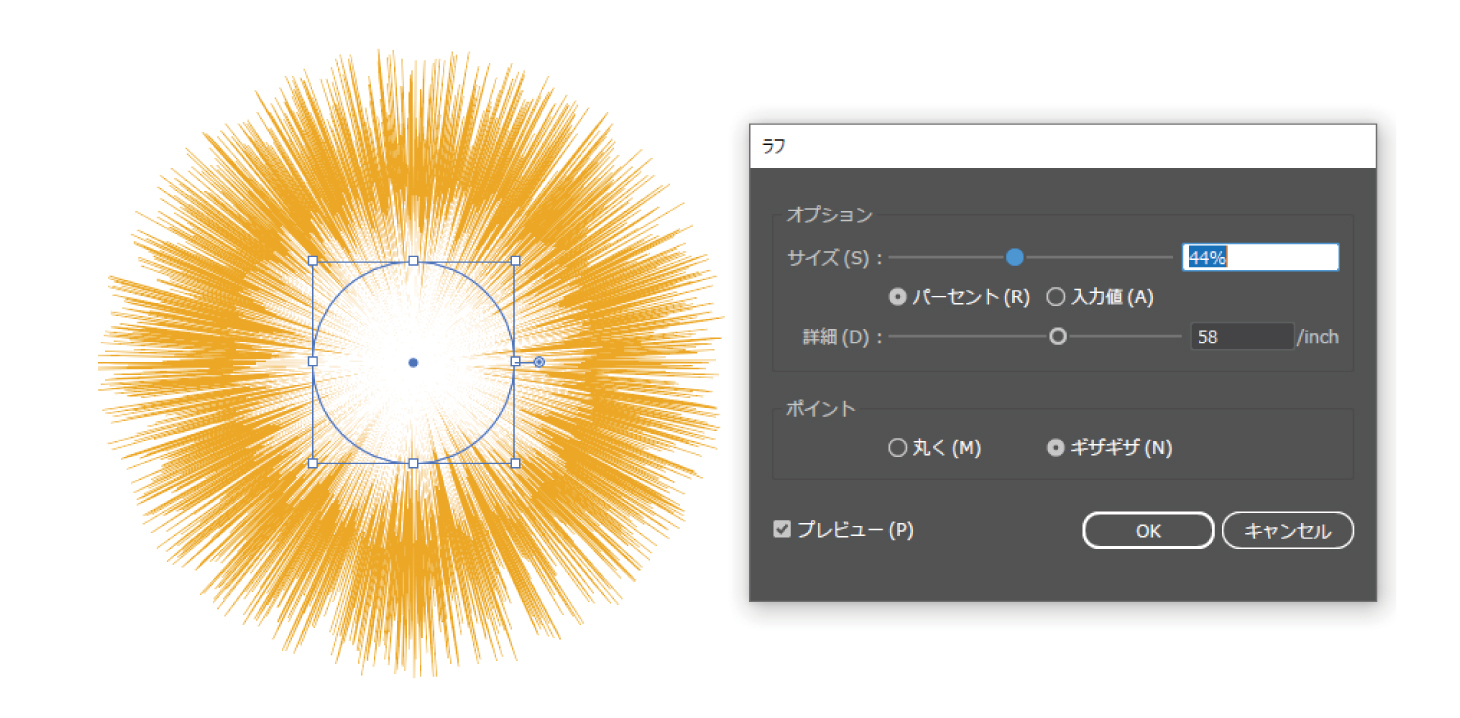
�����̔��������ɕ�����������C���[�W�ō���Ă݂܂��傤��
���Ƃ̓f�U�C���Ɏg�������݂̂Ƀ}�X�N�������Ďg�p���܂��B
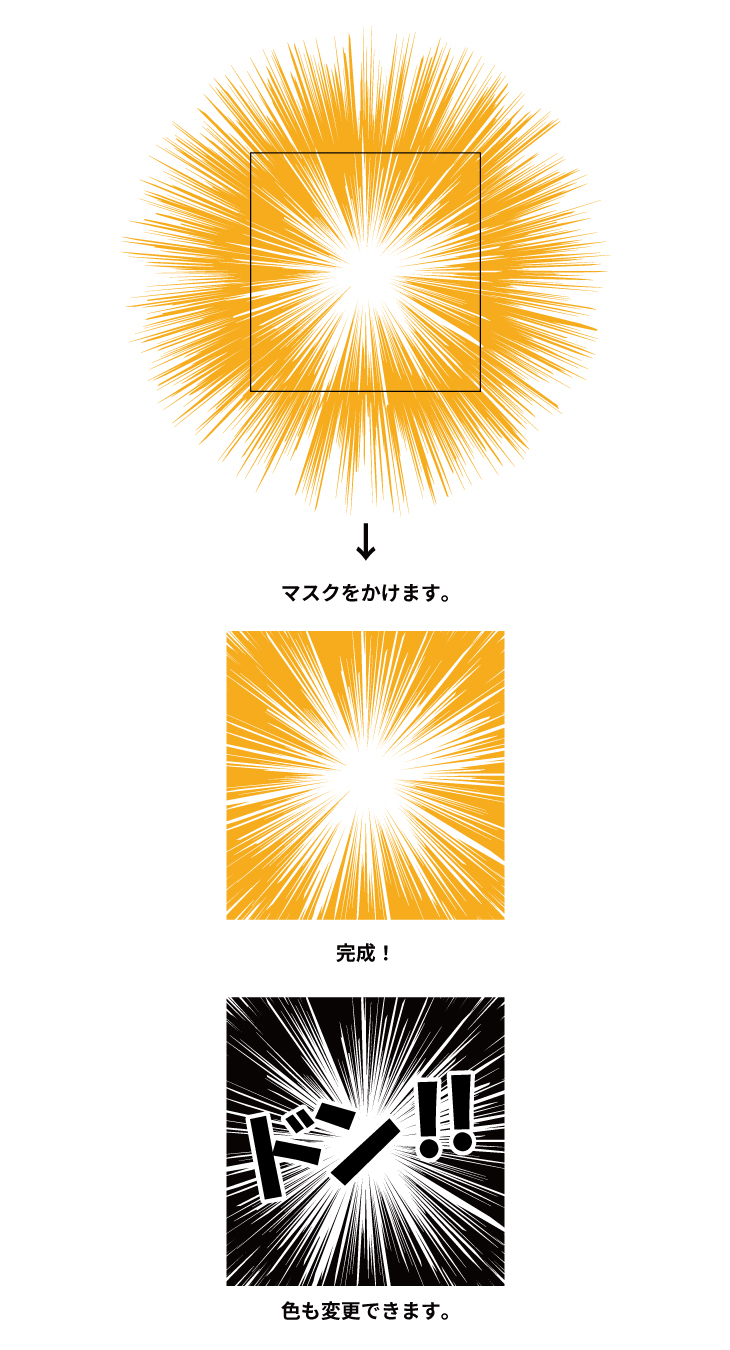
����ł悭����P�R�}�̂悤�ɂȂ�܂����ˁ�
�ȒP�ɂł��ăC���p�N�g���傫���̂ŁA�f�U�C���ɐ���������Ȃ��Ǝv�����Ƃ����Ɏg���Ă݂Ă��������I
���ː��͗l���g�����f�U�C����
����܂ł��Љ�Ă������@���x�[�X�ɁA���ː��͗l���g�����̂ڂ���̃f�U�C������Q����Ă݂܂����B
���f�U�C����P

���l�����n�߂Ƃ����A���j�����Ƃ̃f�U�C��������Ƃ���
�w�i�f�ނƂ��Ďg���ƈ�C�ɉ₩�ɂȂ�܂��I
���˖͗l�ɃO���f�[�V�������g����
���邢�F�̕������ڗ��̂Ŏ����U���ɂ��g���ĕ֗��ł��B
���f�U�C����Q

�f�U�C�����l���Ă���Ƃ��ɁA�X�y�[�X�̊��p���@�ɔY�ނ��Ƃ�����܂���ˁB
���˖͗l�̃C���p�N�g������A������Ə����߂̕����ł�
���Ȃ�ڗ������邱�Ƃ��ł��܂��I
�C�����ł�����ː��͗l�̂܂Ƃ�
�����illustrator�ł�����ː��͗l�̍����ɂ��Ă��Љ�����܂����B
�������ł����ł��傤���B
���ː��͗l�Ƃ����Ă��A�F��ȃ^�C�v�������Ċy�����ł���ˁB
���͋C�ɍ��������˖͗l���g���āA�y�����f�U�C�����܂��傤�I
�ȏ�A�n�N���}�[�N���쏊�̒҂ł����B
�֘A�L��

�C�����ō��W�����̍쐬���@�b����摜����

�y����摜����z�C����(illustrator)�Ńp�^�[���������@�b���p������Љ�

�C�����ō��W�����̍쐬���@�b����摜����

�y����摜����z�C����(illustrator)�Ńp�^�[���������@�b���p������Љ�

���q�l�̗v�]���x�[�X�ɍ��グ�Ă����A�I���W�i���̂̂ڂ����A���A�̂��A�Ŕ��A�U�̃C���^�[�l�b�g�V���b�v��ʂ��ĎA�S���ɐ����̔��B
SNS�ł́A���q�l�̎����ŐV���A�m���ē����邨�𗧂��L����z�M���Ă��܂��B
| �̂ڂ�̃f�U�C��
| �R�����g
|
�R�����g
�v���t�B�[��
�Ǘ��ҁF�I�[�_�[�̂ڂ�h�b�g�R���X�����Җ{

2008�N���ЂɃf�U�C�i�[�Ƃ��ē��ЁB�J���[�R�[�f�B�l�[�^�[�P���B
���݂͂������A���₢���킹�Ή��ȂǁA���q�l������S�����Ă��܂��B
�u���O�ł́A�̂ڂ���w������O�ɓǂ�ł�����������A�f�U�C����z�F�ɂ��ē��A�ǂ�ł������������Ɉ��S���Ă̂ڂ�쒸����悤�ȋL�������M���Ă��܂��B
�ǂ�ȍ��ׂȂ��Ƃł����C�y�ɂ����k���������B�Ƃ��Ƃt�������������܂��I

2008�N���ЂɃf�U�C�i�[�Ƃ��ē��ЁB�J���[�R�[�f�B�l�[�^�[�P���B
���݂͂������A���₢���킹�Ή��ȂǁA���q�l������S�����Ă��܂��B
�u���O�ł́A�̂ڂ���w������O�ɓǂ�ł�����������A�f�U�C����z�F�ɂ��ē��A�ǂ�ł������������Ɉ��S���Ă̂ڂ�쒸����悤�ȋL�������M���Ă��܂��B
�ǂ�ȍ��ׂȂ��Ƃł����C�y�ɂ����k���������B�Ƃ��Ƃt�������������܂��I
| << 2023�N 06�� >> | ||||||
|---|---|---|---|---|---|---|
| �� | �� | �� | �� | �� | �� | �y |
| 1 | 2 | 3 | ||||
| 4 | 5 | 6 | 7 | 8 | 9 | 10 |
| 11 | 12 | 13 | 14 | 15 | 16 | 17 |
| 18 | 19 | 20 | 21 | 22 | 23 | 24 |
| 25 | 26 | 27 | 28 | 29 | 30 | |
�ŐV�L��
- ��150��I���q�l�̐�AWARD
- ���`�`�~�j�̂ڂ�̂��Љ�I�V�b�N�ȃf�U�C���Ƀs�b�^����
- ��149��I���q�l�̐�AWARD
- ��148��I���q�l�̐�AWARD
- �~�j�̂ڂ��a�e�C�X�g�ɁI�u�a���~�j�̂ڂ�v�̂��Љ�
- �����Ɏg����u�_�Ђ̂ڂ�v�̃f�U�C���T���v�������Ă܂��I�I
- ��147��!���q�l�̐�AWARD
- ��146��I���q�l�̐�AWARD
- ��145��I���q�l�̐�AWARD
- �������āA����������̂ڂ��
�J�e�S���[
 �n�N���}�[�N����
�n�N���}�[�N���� �n�N���}�[�N����
�n�N���}�[�N���� �n�N���}�[�N����
�n�N���}�[�N���� �n�N���}�[�N����
�n�N���}�[�N����